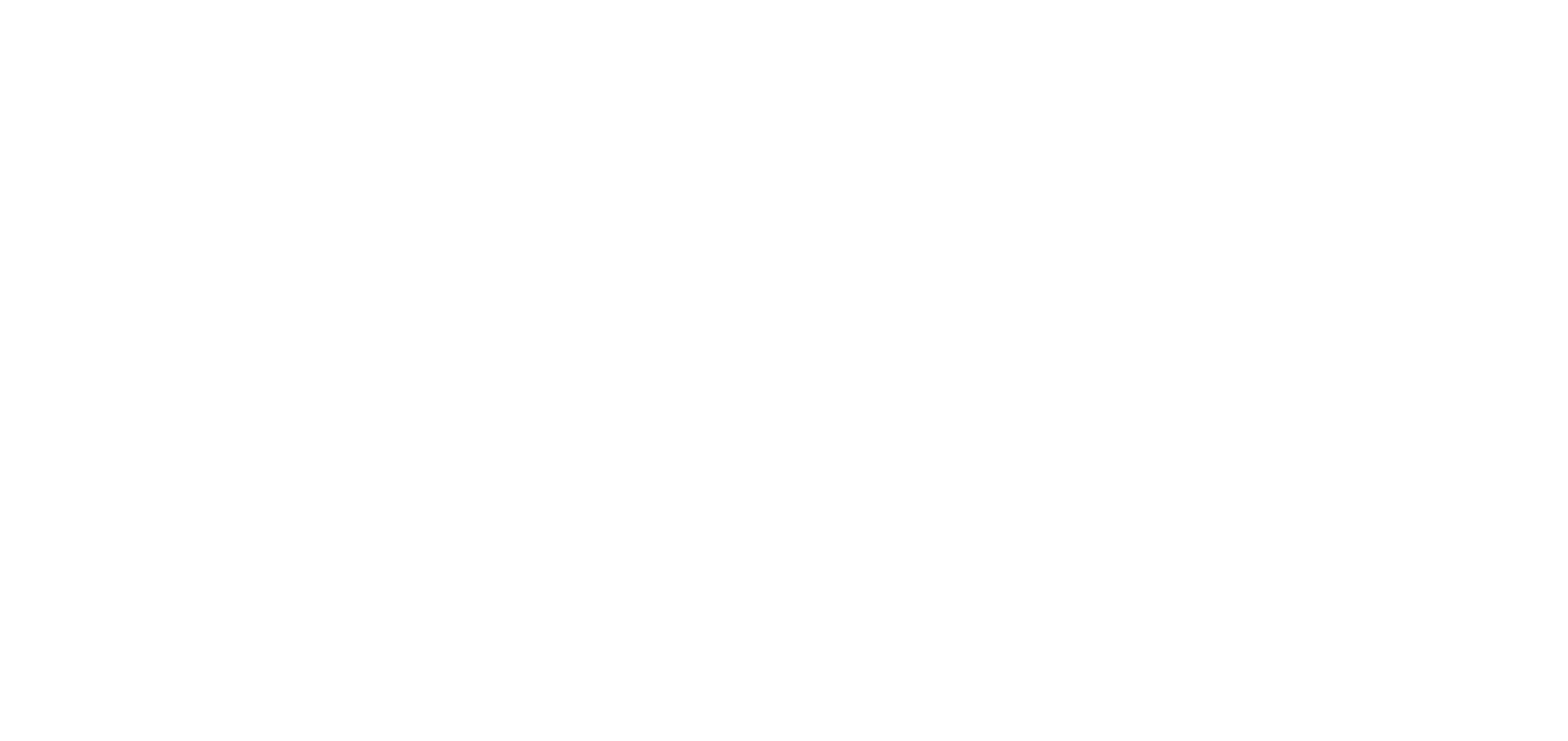Приступая к работе
Демонстрационный режим
После регистрации вы получаете доступ к приложению как владелец и администратор аккаунта.
Вы получаете пробную версию (временный бесплатный доступ на 21 день), где можете начать создавать собственные проекты.
Для первого ознакомления вы можете открыть тестовый ДЕМО ПРОЕКТ с заполненными данными в справочниках, примерами отчетов и сводок, здесь вы можете вводить любые данные, обучаться и тестировать приложение.
Вы получаете пробную версию (временный бесплатный доступ на 21 день), где можете начать создавать собственные проекты.
Для первого ознакомления вы можете открыть тестовый ДЕМО ПРОЕКТ с заполненными данными в справочниках, примерами отчетов и сводок, здесь вы можете вводить любые данные, обучаться и тестировать приложение.
Общий порядок работы
1) Скачать мобильное приложение для IOS, Android или использовать web версию
2) Зарегистрироваться в приложении
3) Создать свой проект
4) Создать справочники (если есть данные) в разделе "Общие настройки по проекту"
5) Отметить нужные отчеты в разделе "Доступные общие отчеты"
6) Пригласить пользователей и установить права доступа для них
7) Формируйте отчеты из браузера или мобильного приложения, ставьте задачи и отчитывайтесь об их выполнении
8) Скачивайте журналы и сводки в формате Excel
9) Пользуйтесь встроенной аналитикой по отчетам
2) Зарегистрироваться в приложении
3) Создать свой проект
4) Создать справочники (если есть данные) в разделе "Общие настройки по проекту"
5) Отметить нужные отчеты в разделе "Доступные общие отчеты"
6) Пригласить пользователей и установить права доступа для них
7) Формируйте отчеты из браузера или мобильного приложения, ставьте задачи и отчитывайтесь об их выполнении
8) Скачивайте журналы и сводки в формате Excel
9) Пользуйтесь встроенной аналитикой по отчетам
Регистрация
Есть два способа подключиться к системе
1) Регистрация аккаунта администратора
2) Вход по приглашению
Регистрация аккаунта администратора
Войдите в систему через Мобильное приложение, или через вкладку «Войти» в верхнем меню на нашем сайте https://stroybots.ru/. Или напрямую по ссылке https://app.stroybots.ru/.
1) Регистрация аккаунта администратора
2) Вход по приглашению
Регистрация аккаунта администратора
Войдите в систему через Мобильное приложение, или через вкладку «Войти» в верхнем меню на нашем сайте https://stroybots.ru/. Или напрямую по ссылке https://app.stroybots.ru/.
Вход по приглашению
Если вас пригласят в проект, на электронную почту вы получите письмо с ссылкой, перейдя по ссылке, вам надо будет зарегистрироваться или, если вы уже зарегистрированы, войти. Теперь у вас в списке проектов появится проект, в который вас пригласили.
Если вас пригласят в проект, на электронную почту вы получите письмо с ссылкой, перейдя по ссылке, вам надо будет зарегистрироваться или, если вы уже зарегистрированы, войти. Теперь у вас в списке проектов появится проект, в который вас пригласили.
Создание проекта и его настройка
Создание проекта
Чтобы создать свой проект, нажмите на кнопку "Добавить проект" в списке проектов:
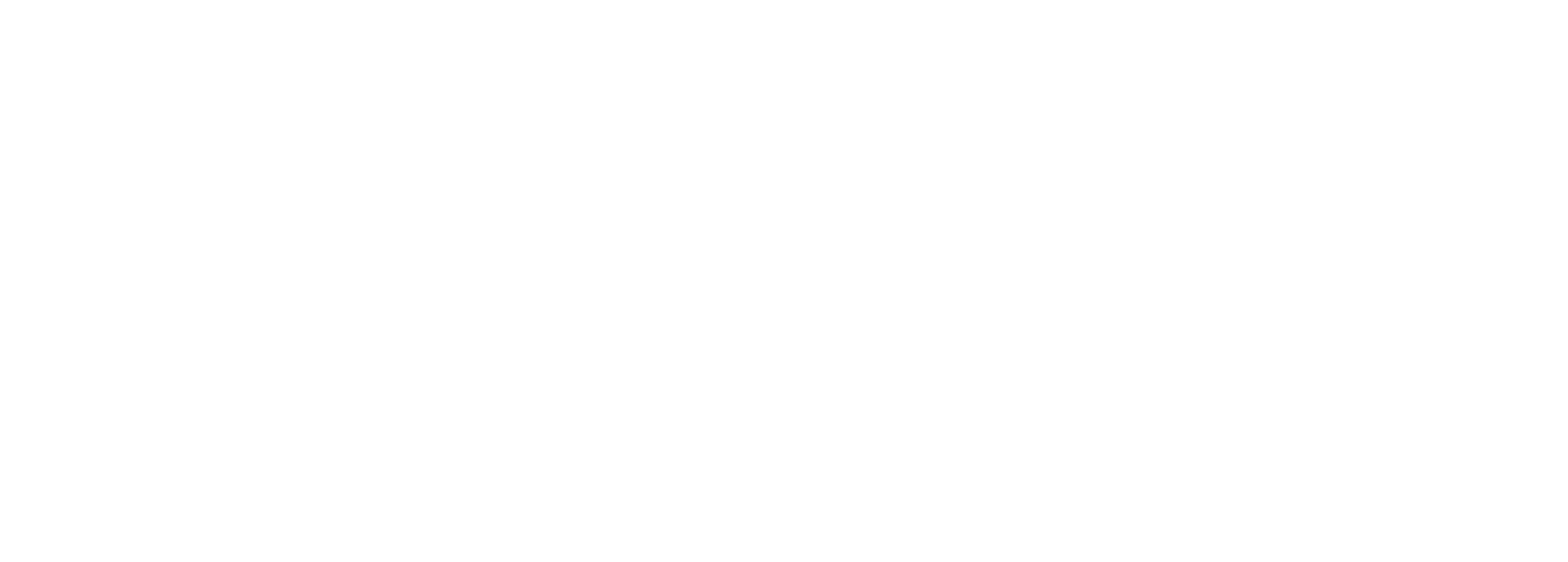
Далее в появившемся окне введите название проекта, его адрес и описание (они позже появятся в карточке проекте) и нажмите кнопку "Добавить"
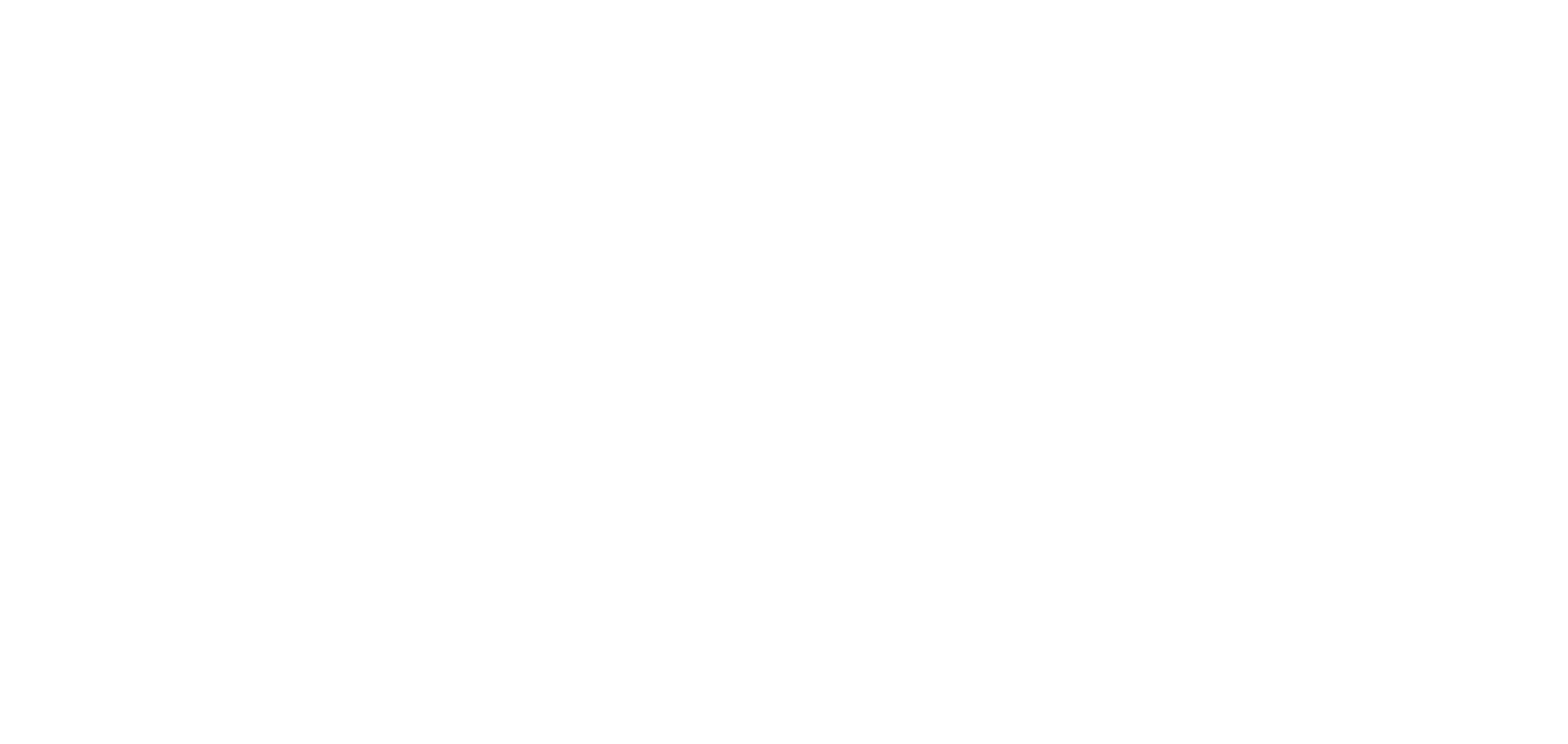
Теперь во вкладке "Все проекты" появится ваш проект.
Приглашение пользователей
Для приглашения пользователей зайдите во вкладку "Настройки проекта" и далее нажмите на кнопку "Пользователи":
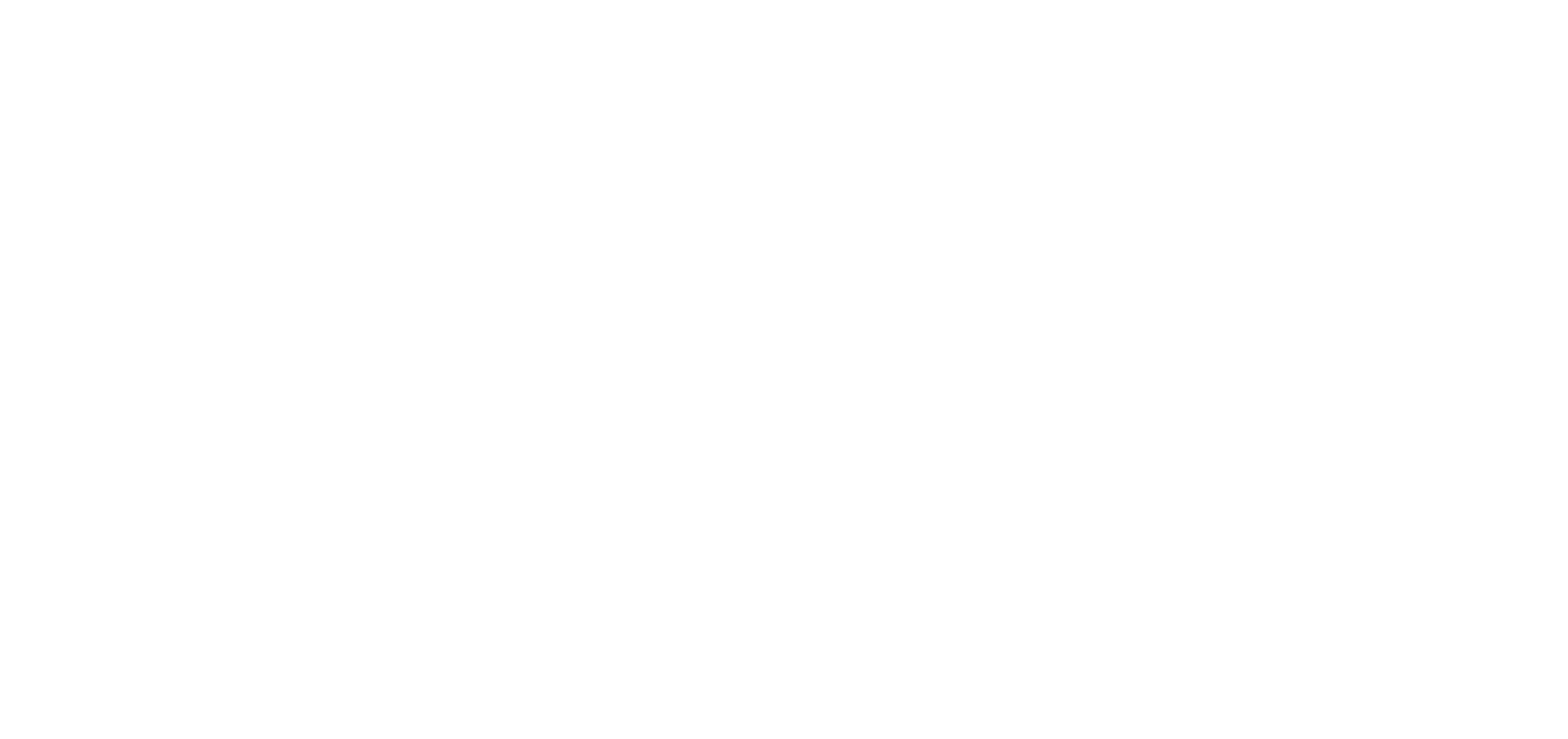
Вы можете пригласить пользователя по электронной почте, добавить из другого проекта, а также добавить организацию.
Приглашение пользователя
Для удобства вы можете не приглашать пользователи, а добавлять их из другого проекта. Чтобы пригласить пользователя по электронной почте нажмите на кнопку "+ Добавить пользователя":
Приглашение пользователя
Для удобства вы можете не приглашать пользователи, а добавлять их из другого проекта. Чтобы пригласить пользователя по электронной почте нажмите на кнопку "+ Добавить пользователя":
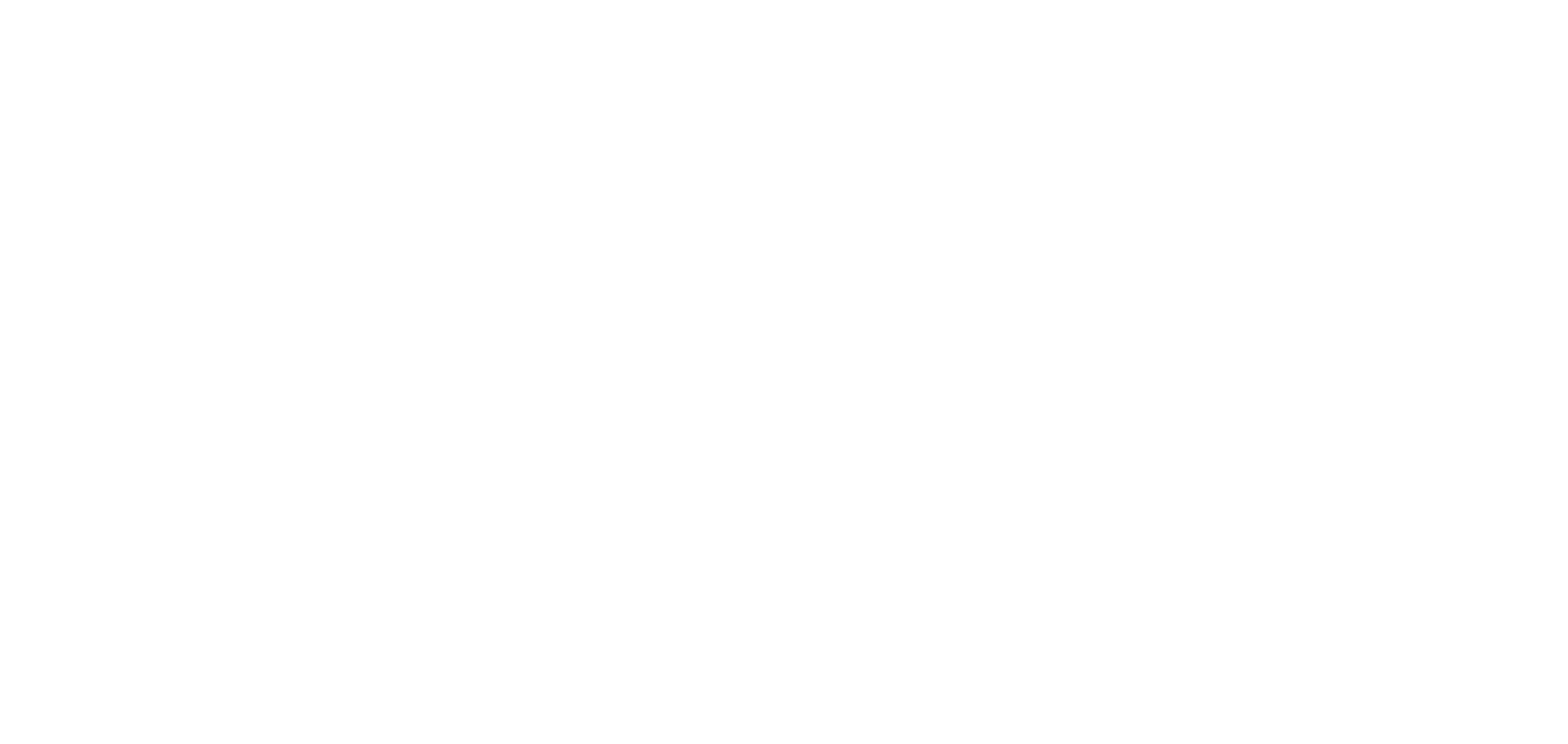
Далее введите электронную почту пользователя, которого вы приглашаете, а также выберите его роль:
Администратор - пользователь может изменять все настройки проекта, просматривать все отчёты и задачи по всему проекту, создавать отчёты и задачи.
Редактор - пользователь может просматривать отчёты, созданные только своей организацией, и задачи относящиеся к его организации, создавать отчёты и задачи.
Стандартный - пользователь может просматривать отчёты созданные им самим, а также свои задачи, создавать отчёты и задачи. Мы рекомендуем данный доступ для мастеров, субподрядчиков и т.д.
Администратор - пользователь может изменять все настройки проекта, просматривать все отчёты и задачи по всему проекту, создавать отчёты и задачи.
Редактор - пользователь может просматривать отчёты, созданные только своей организацией, и задачи относящиеся к его организации, создавать отчёты и задачи.
Стандартный - пользователь может просматривать отчёты созданные им самим, а также свои задачи, создавать отчёты и задачи. Мы рекомендуем данный доступ для мастеров, субподрядчиков и т.д.
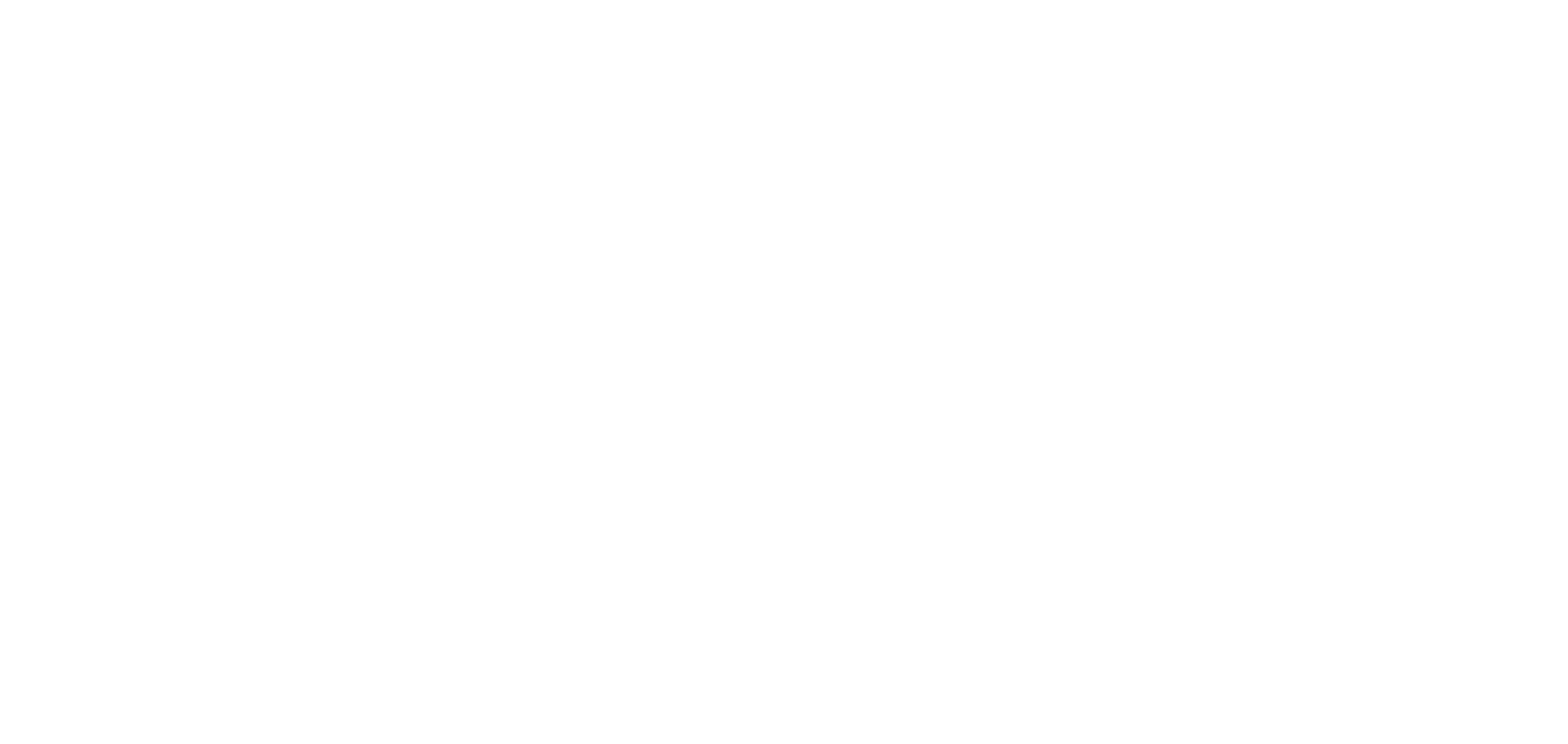
Пользователь получит приглашение по электронной почте.
Внимание: приглашение может попасть в папку "Спам" или "Рассылки"!
Перейдя по ссылке в приглашении, пользователь сможет зарегистрироваться или войти в систему, если у него есть аккаунт. После регистрации или входа у пользователя появится проект, в который его пригласили.
Добавление пользователя из другого проекта
Чтобы добавить пользователя из другого проекта нажмите на кнопку "+ Загрузить из другого проекта":
Внимание: приглашение может попасть в папку "Спам" или "Рассылки"!
Перейдя по ссылке в приглашении, пользователь сможет зарегистрироваться или войти в систему, если у него есть аккаунт. После регистрации или входа у пользователя появится проект, в который его пригласили.
Добавление пользователя из другого проекта
Чтобы добавить пользователя из другого проекта нажмите на кнопку "+ Загрузить из другого проекта":
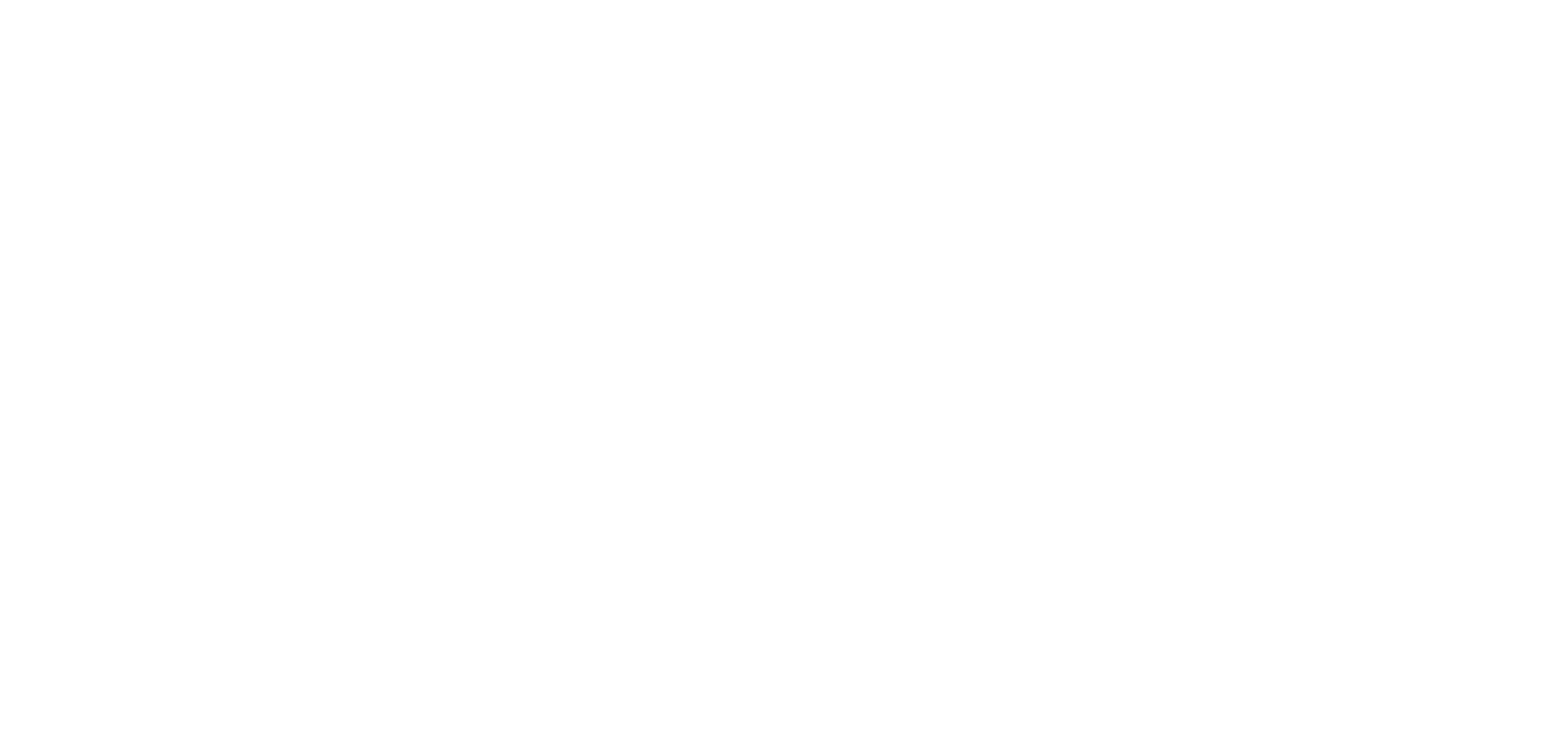
В выпавшем списке проектов выберите проект, из которого хотите пригласить пользователя.
В списке пользователей проектов поставьте галочки напротив пользователей, которых хотите пригласить и нажмите "Пригласить":
В списке пользователей проектов поставьте галочки напротив пользователей, которых хотите пригласить и нажмите "Пригласить":
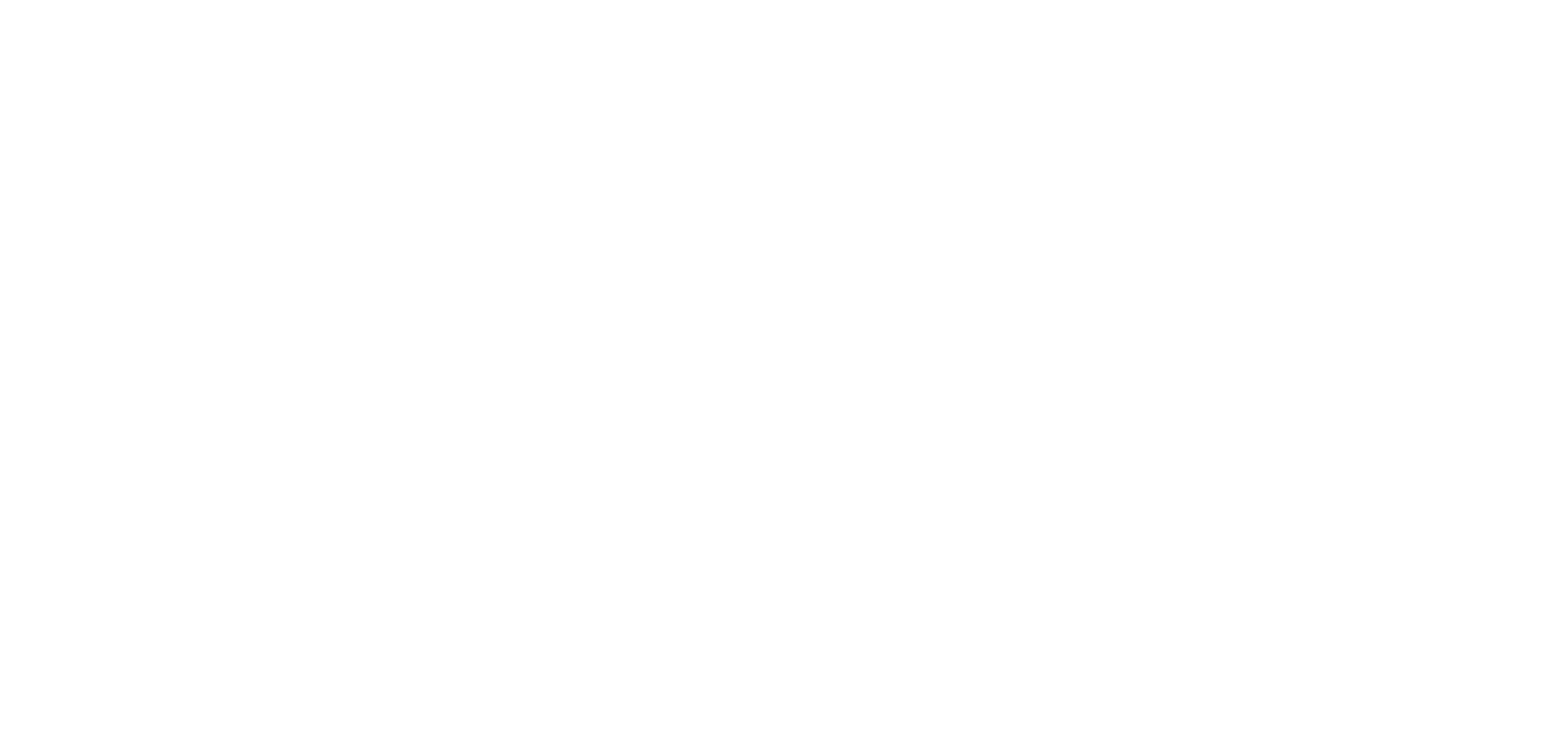
Добавление организации
Если вам не важно, чтобы отчитывались конкретные люди, а достаточно чтоб отчитывалась организация, то вы можете добавить организацию и отчитываться за неё.
Чтобы добавить организацию нажмите на "+ Добавить компанию" в настройках пользователей:
Если вам не важно, чтобы отчитывались конкретные люди, а достаточно чтоб отчитывалась организация, то вы можете добавить организацию и отчитываться за неё.
Чтобы добавить организацию нажмите на "+ Добавить компанию" в настройках пользователей:
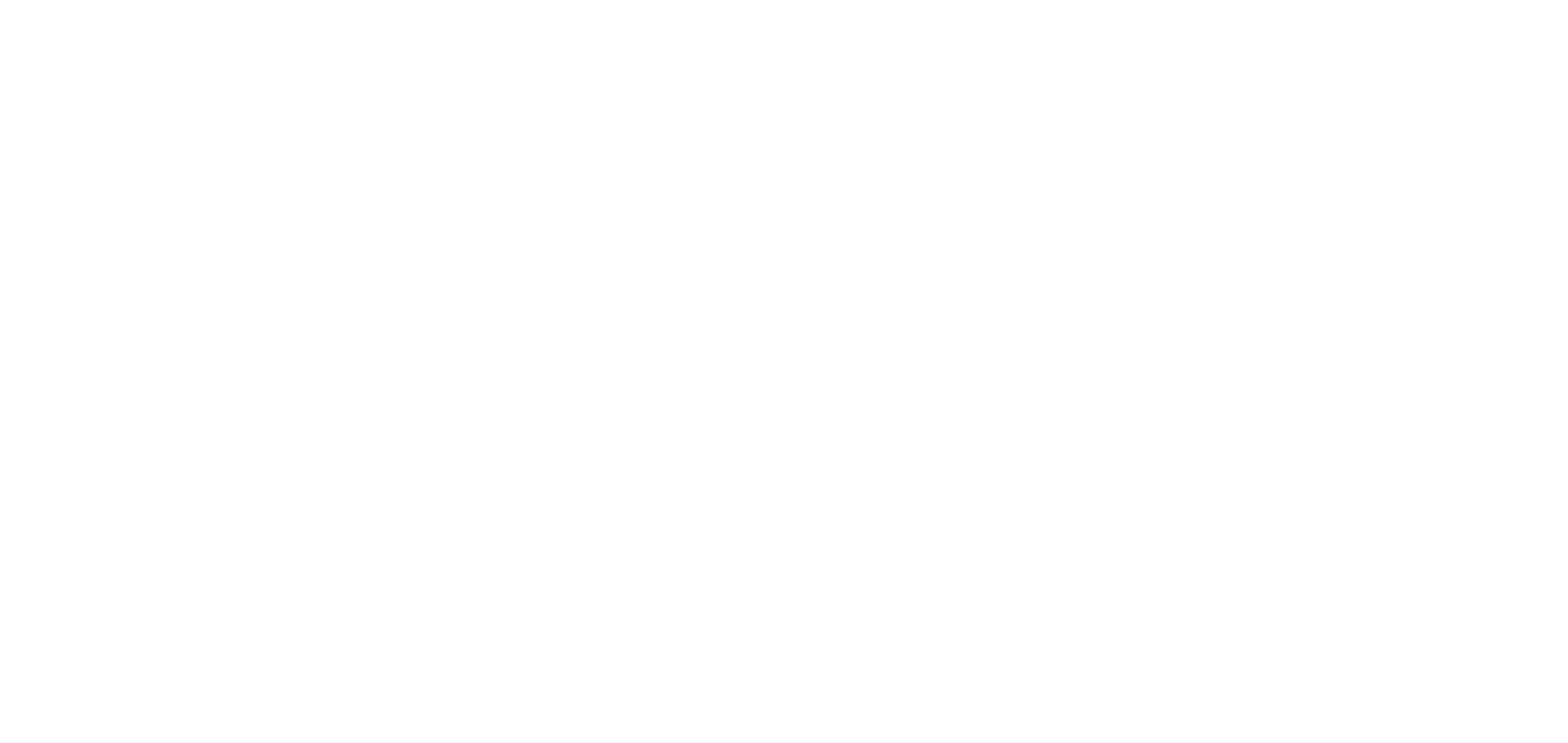
В выпавшем меню введите название компании и комментарий, далее нажмите кнопку "Добавить":
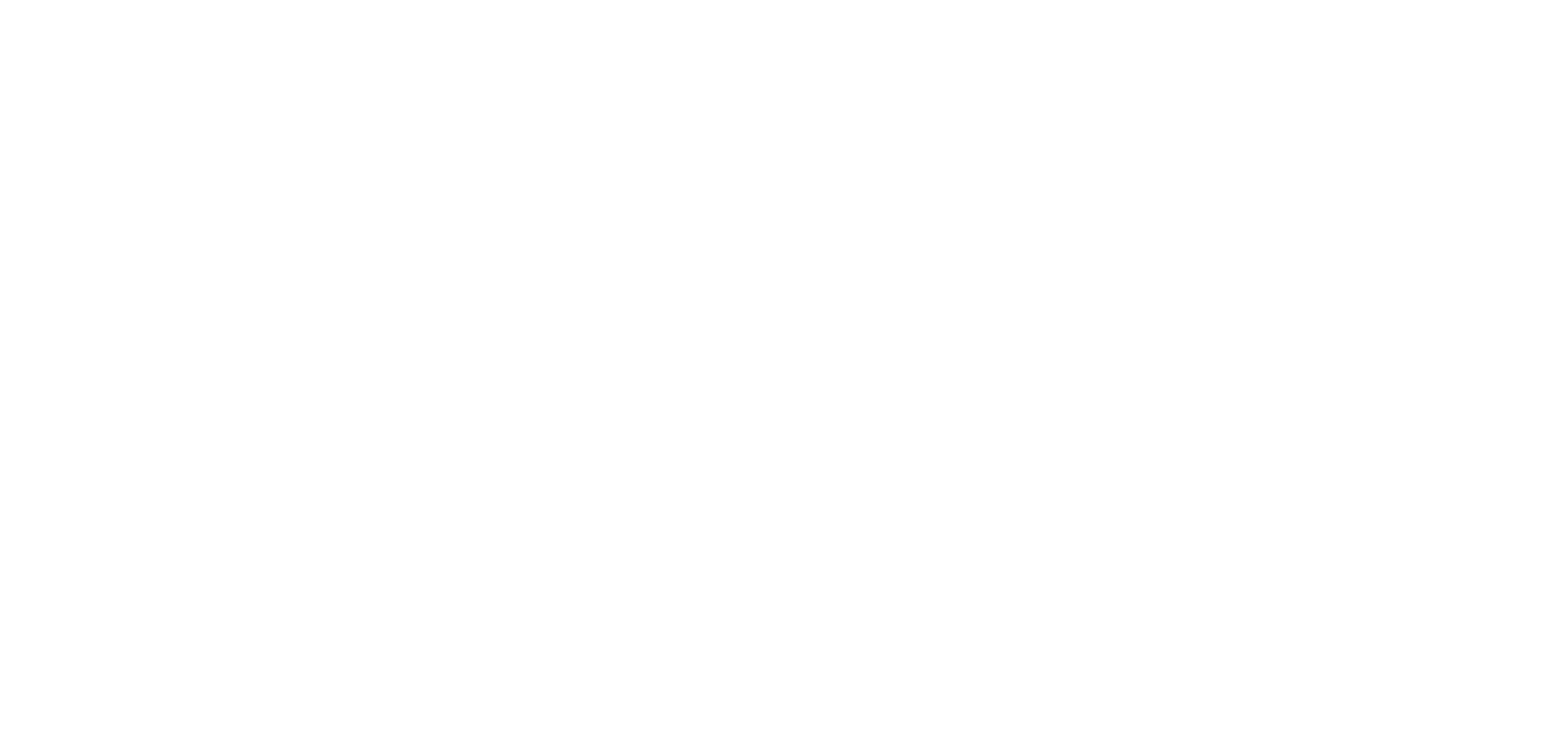
Теперь нажав на стрелочку ">" напротив названия организации вы сможете создать отчёты от этой организации.
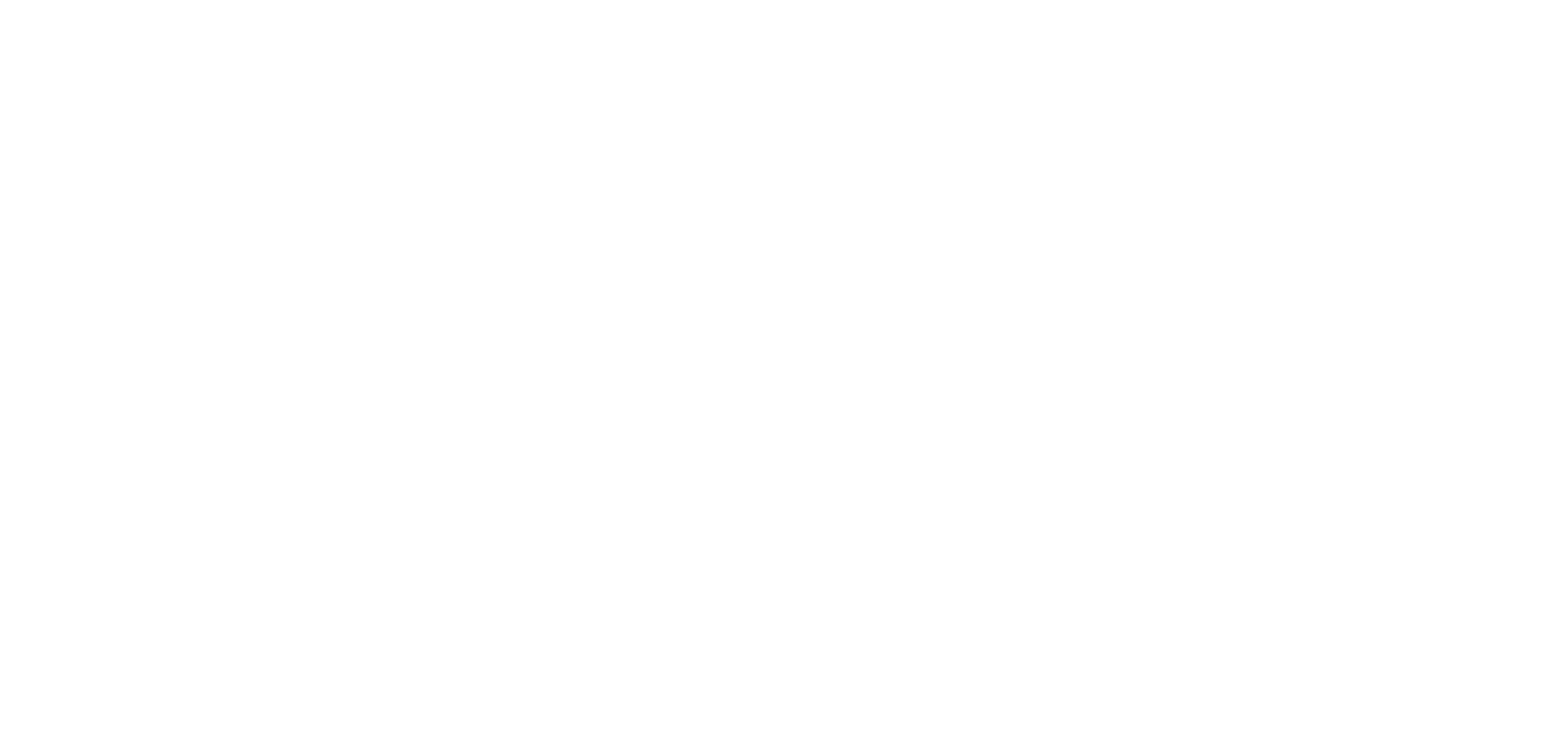
В настройках пользователей вы можете изменить их данные, роль, а также удалить их. Для этого нажмите на символ ">" напротив имени пользователя:
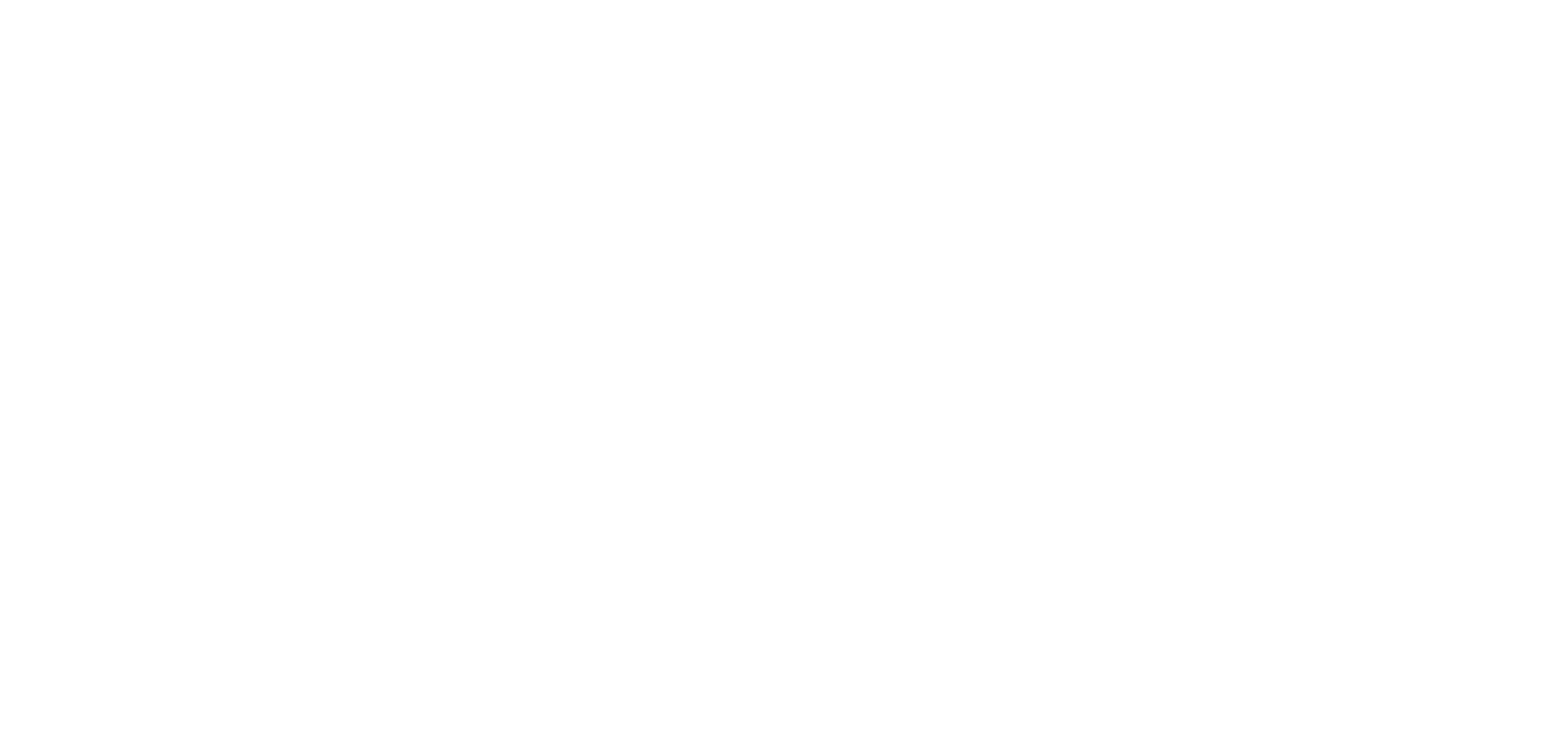
В открывшемся окне вы можете изменить данные пользователя, его роли или удалить его:
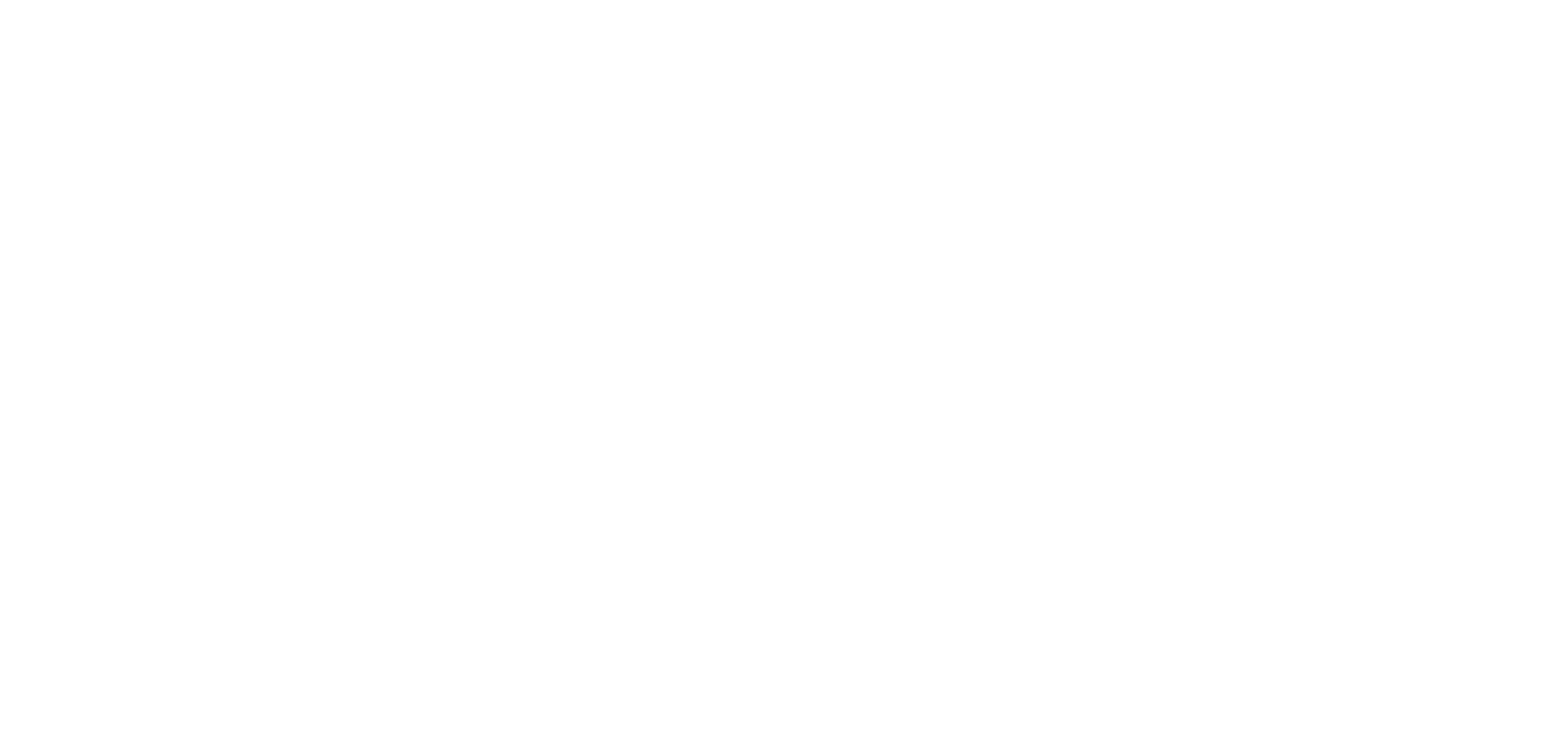
Создание справочников
Для ускорения и упрощения работы, в своём проекте вы можете создать справочники выполняемых работ, разделов и видов работ, профессий и техники, а также структуры объекта.
Также вы можете начать составлять отчеты и ставить задачи сразу после загрузки приложения создавая данные справочников на лету, по мере необходимости.
Также вы можете начать составлять отчеты и ставить задачи сразу после загрузки приложения создавая данные справочников на лету, по мере необходимости.
В Стройботе можно учитывать сроки начала и окончания работ, а также стоимость и трудоемкость работ.
Для этого в "Общие настройки" нужно проставить соответствующие галочки. Также вместо стоимости можно внести вторую единицу изменения, например, тонны для строительных конструкций.
Для этого в "Общие настройки" нужно проставить соответствующие галочки. Также вместо стоимости можно внести вторую единицу изменения, например, тонны для строительных конструкций.
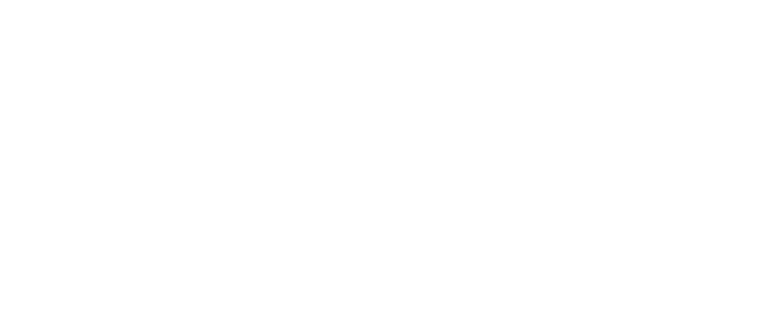
Добавление Объектов (Иерархии объектов)
В ваших проектах может быть несколько объектов или иерархия объектов. В качестве объектов вы можете применять, например, секции, корпуса, титулы, блоки, этажи, а также, например, разделы рабочей документации (КМ, КЖ и т.д.) Вы можете легко создать их в справочнике "Объекты" или прямо в процессе создания отчета.
Объекты вы можете создать вручную или импортировать из файла Excel или сметы.
Создание объектов вручную
Для создания объектов зайдите во вкладку "Настройки проекта" и далее нажмите на кнопку "Объекты":
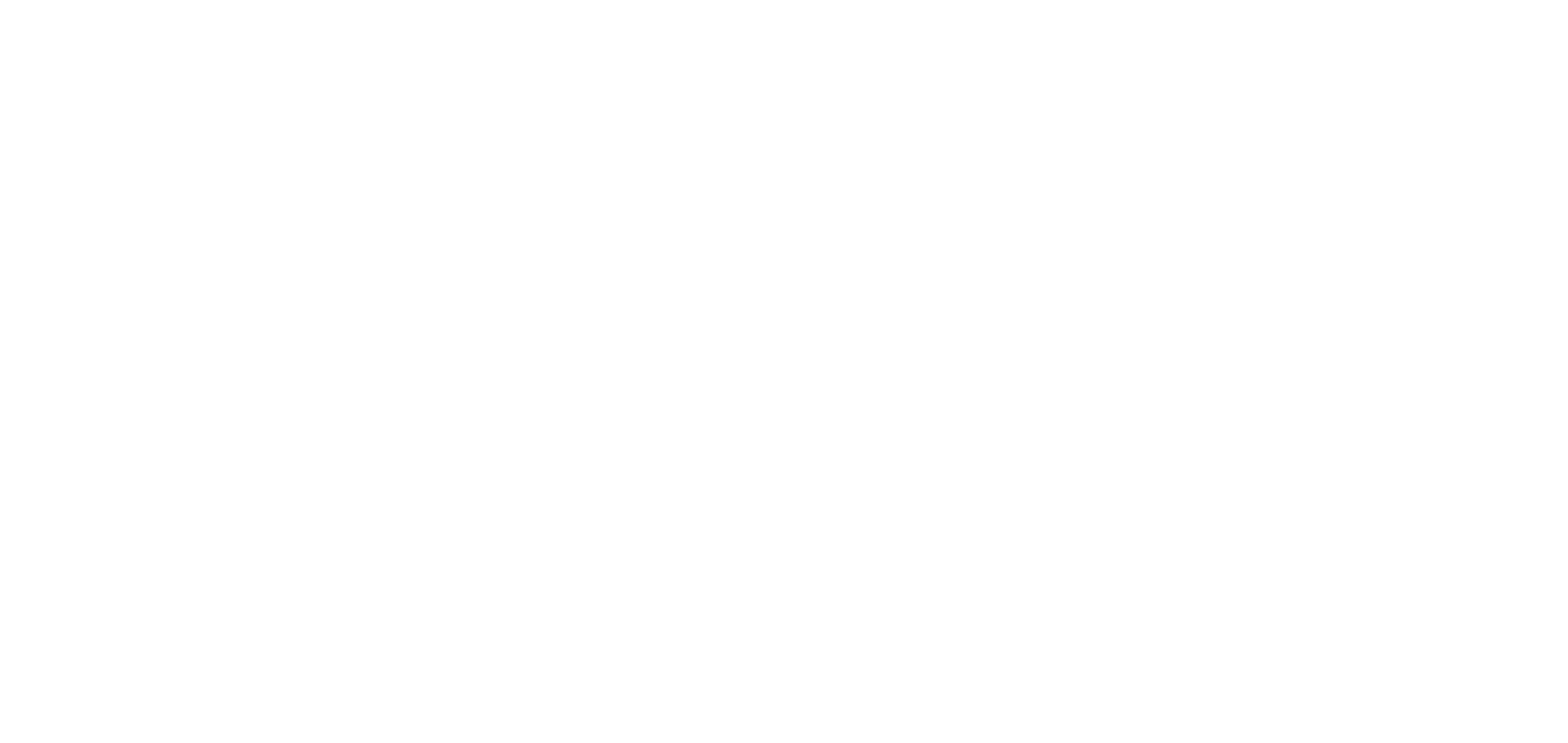
В выпавшем меню нажмите на "+ Добавить объект", чтоб создать свою иерархию объектов:
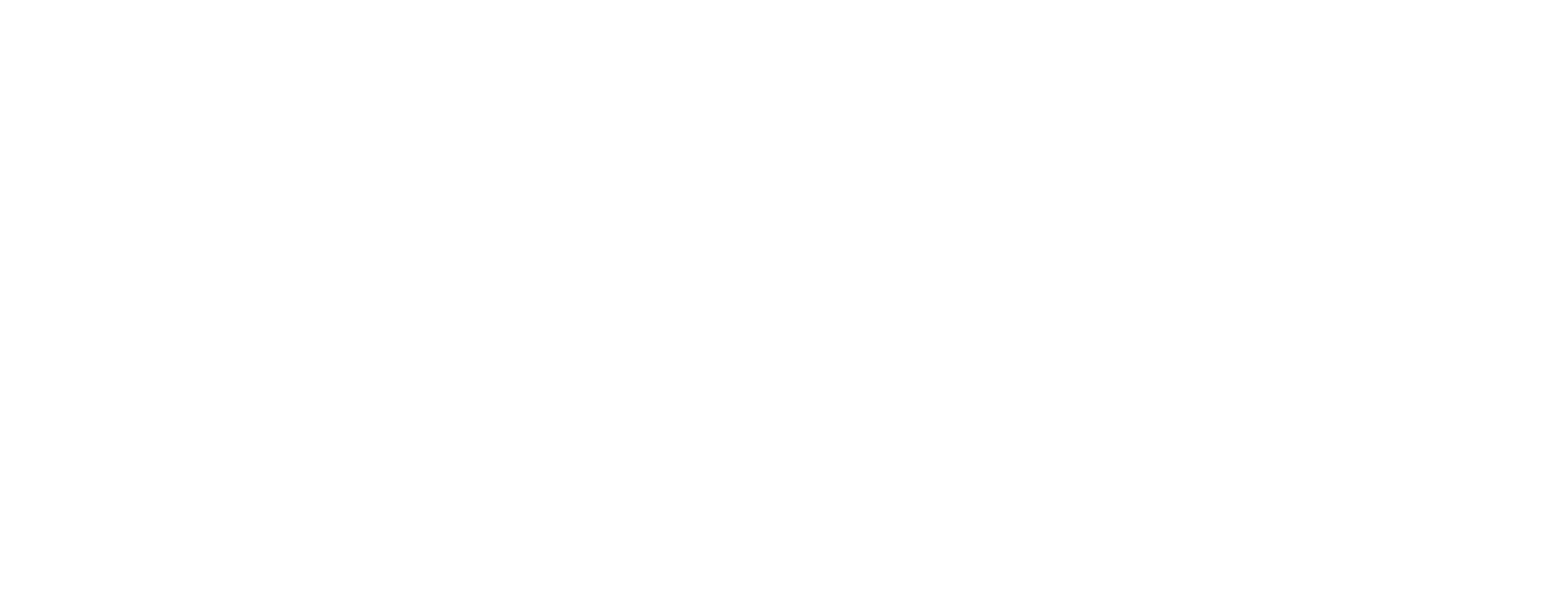
Далее введите название объекта и нажмите кнопку "Добавить"
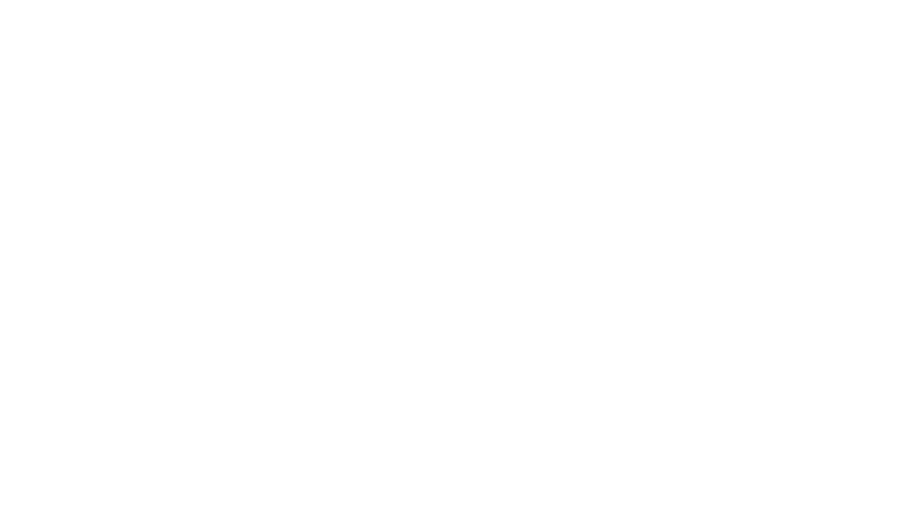
Для создания подобъекта нажмите на символ "+" напротив названия объекта и введите его название:
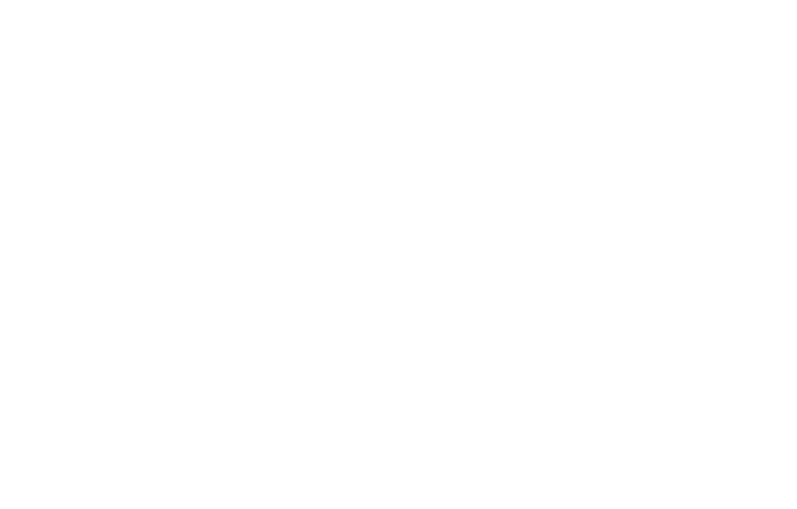
Для удаления объекта или подобъекта нажмите на символ "-" напротив названия объекта:
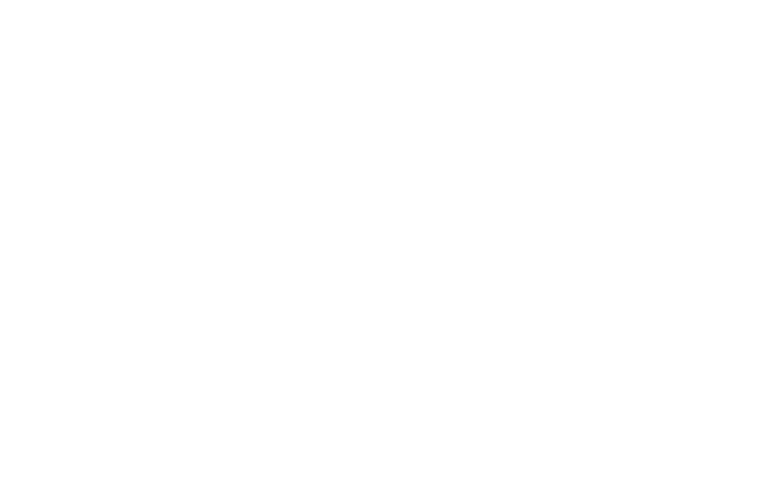
Для удобства организации иерархии вы можете передвигать объекты и подобъекты перетягивая из за символ "четыре полоски":
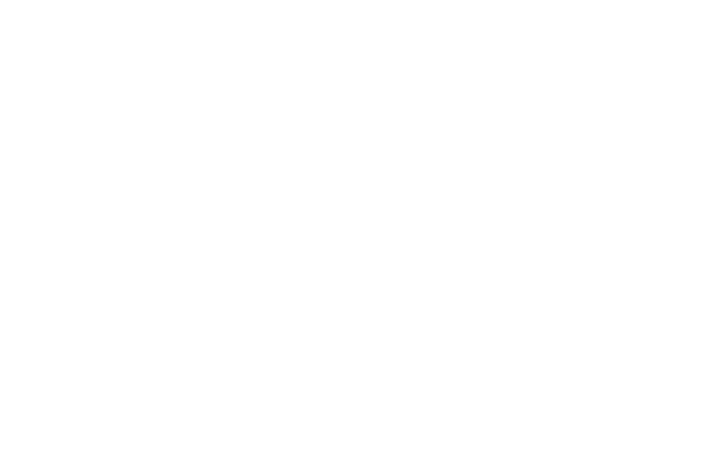
Импорт иерархии объекта из Excel
Возможет импорт объекта с помощью файла Excel, содержащего все объекты и работы.
Для импорта объектов из файла Excel нажмите "+ Импорт из excel":
Для импорта объектов из файла Excel нажмите "+ Импорт из excel":
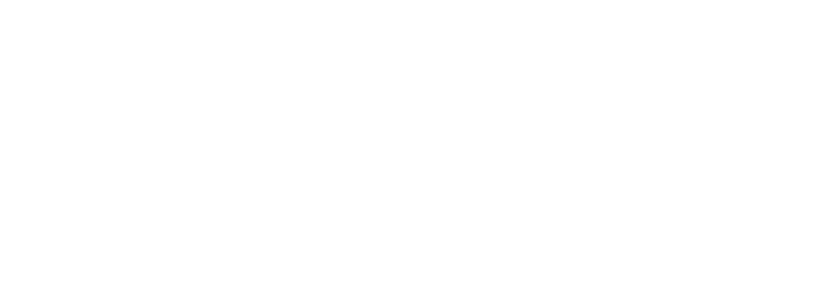
В открывшемся окне нажмите "Скачать шаблон":
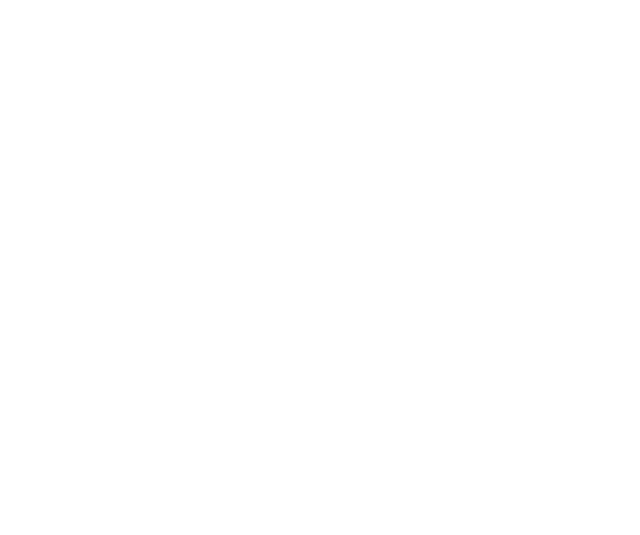
В скачанном шаблоне показан образец его заполнения, все элементы (объекты и работы) должны быть пронумерованы, в строчке с объектом помимо названия самого объекта больше ничего не должно быть написано.
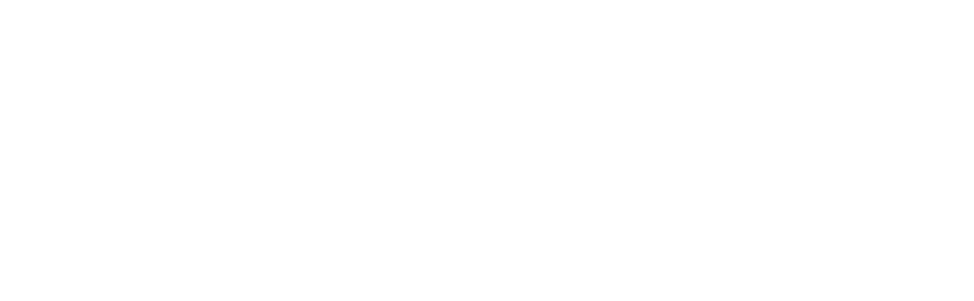
Снова нажмите на кнопку "Импортировать из excel", а далее загрузите заполненный вами шаблон и нажмите "Ок".
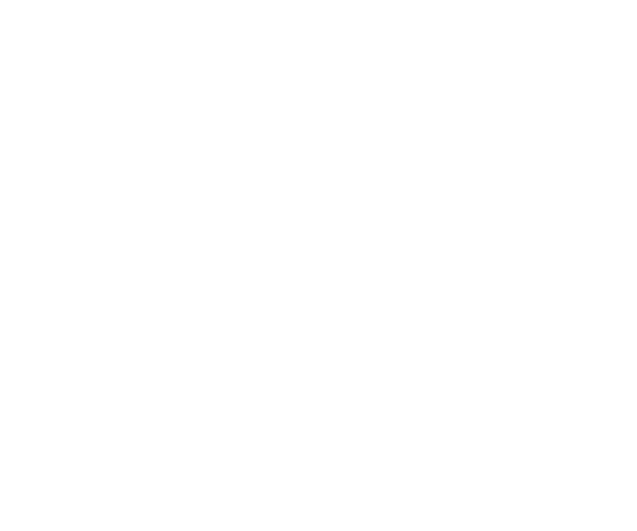
Импорт иерархии объекта из сметы
Возможет импорт объекта с помощью файла сметы в формате .arp.
Для импорта объекта из сметы нажмите "+ Импорт из смет":
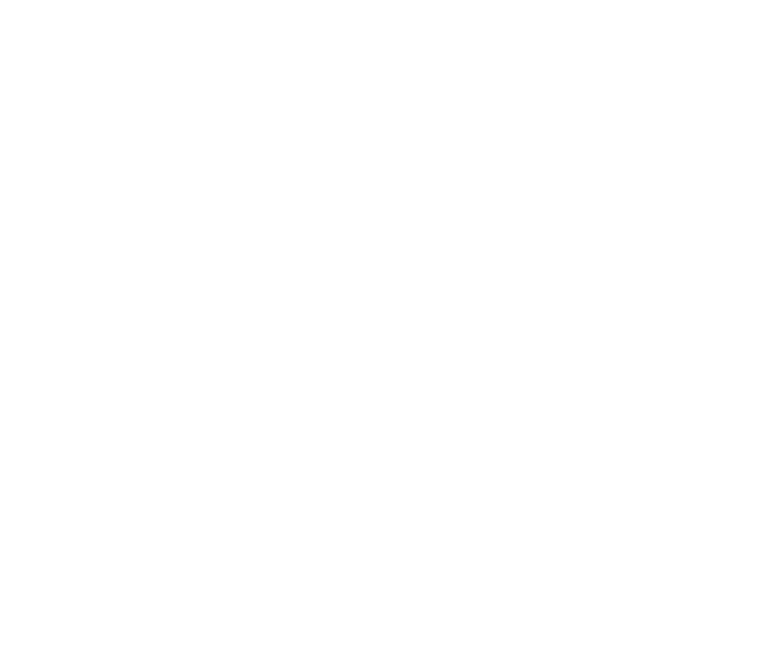
В выпавшем окне загрузите файл сметы с компьютера и нажмите "Ок":
Галочка "Только работы" позволяет загрузить из сметы работы без материалов
Галочка "Только работы" позволяет загрузить из сметы работы без материалов
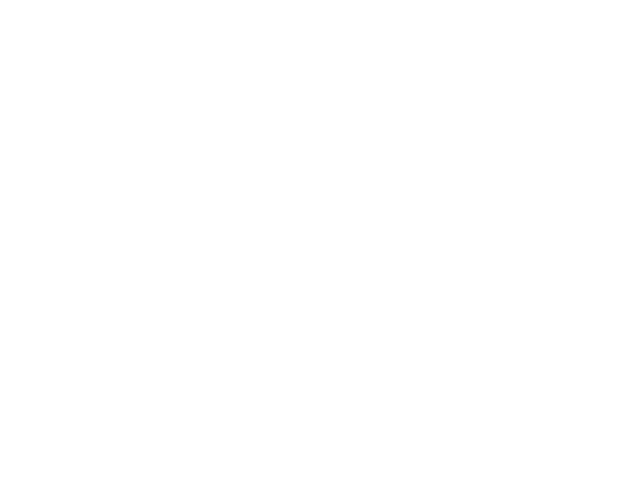
Чтоб увидеть файл в формате .arp в окне загрузки выберите "Все файлы" в правом нижнем углу:
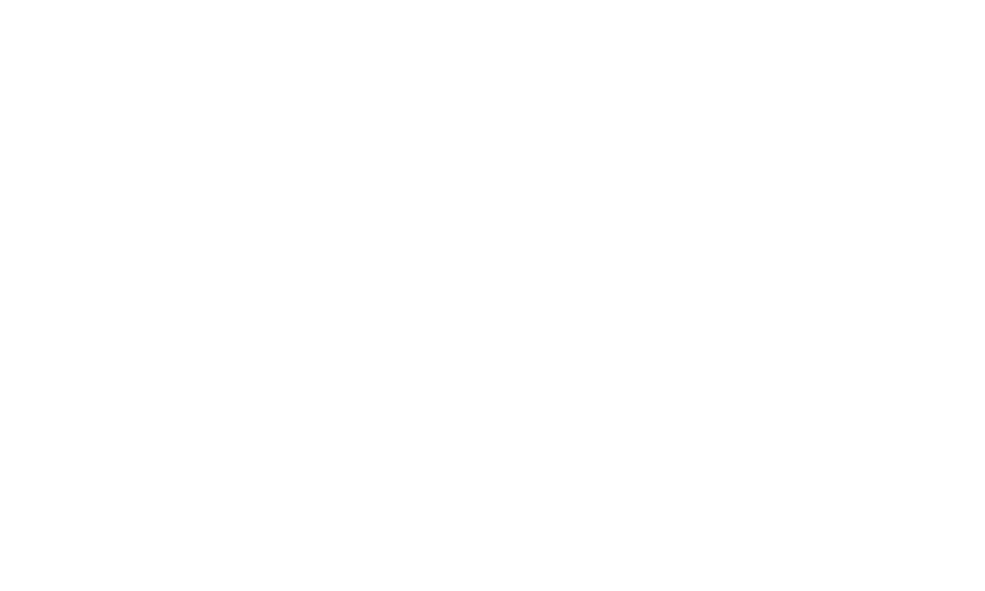
Вместе с иерархией проекта из сметы загрузятся все работы, относящиеся к каждому объекту и разделы работ.
Добавление работы через меню "Объекты"
Для добавления работы к объекту нажмите на символ шестерёнки напротив названия объекта:
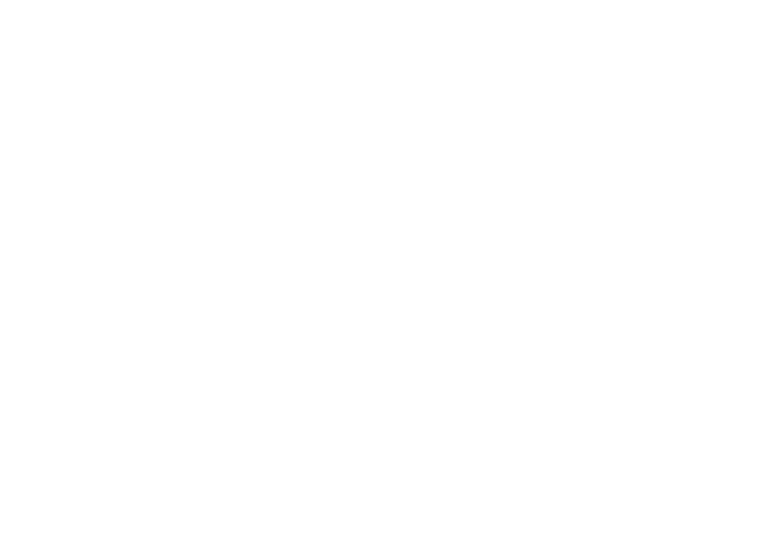
Далее вы можете нажать "добавить работу" и внести все необходимые данные о ней
Добавление работы при создании отчёта
При выборе работы во время создания отчёты вы можете добавить работу в структуру объекта нажав на кнопку "+ Создать работу в плане" и введите все данные о работе.
При выборе работы во время создания отчёты вы можете добавить работу в структуру объекта нажав на кнопку "+ Создать работу в плане" и введите все данные о работе.
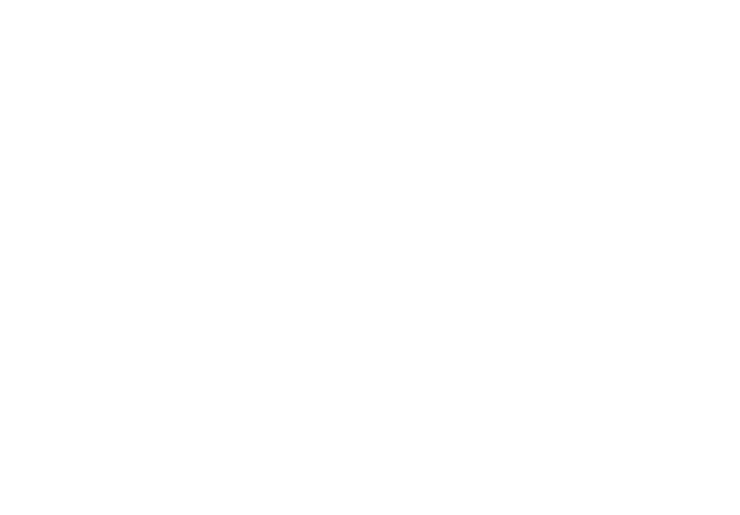
Также вы можете создать произвольную работу, не относящуюся к какому-либо объекту, нажав "+ Добавить произвольную работу", далее введите информацию о работе.
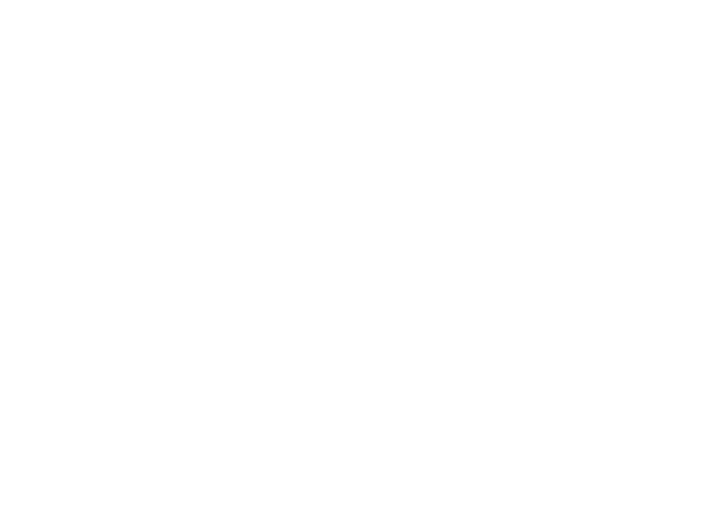
Добавление Видов работ
Для аналитики, сводок данных со стройплощадки и учета работы часто объединяются по "Видам работ". Вы можете создавать справочник своих "Видов работ" и привязывать этот атрибут к вашим работам на объектах. Обратите внимание - использование видов работ необходимо для ведения учёта по трудоёмкости.
Чтобы добавить виды работ, нажимаем на "Виды работ" в настройках проекта:
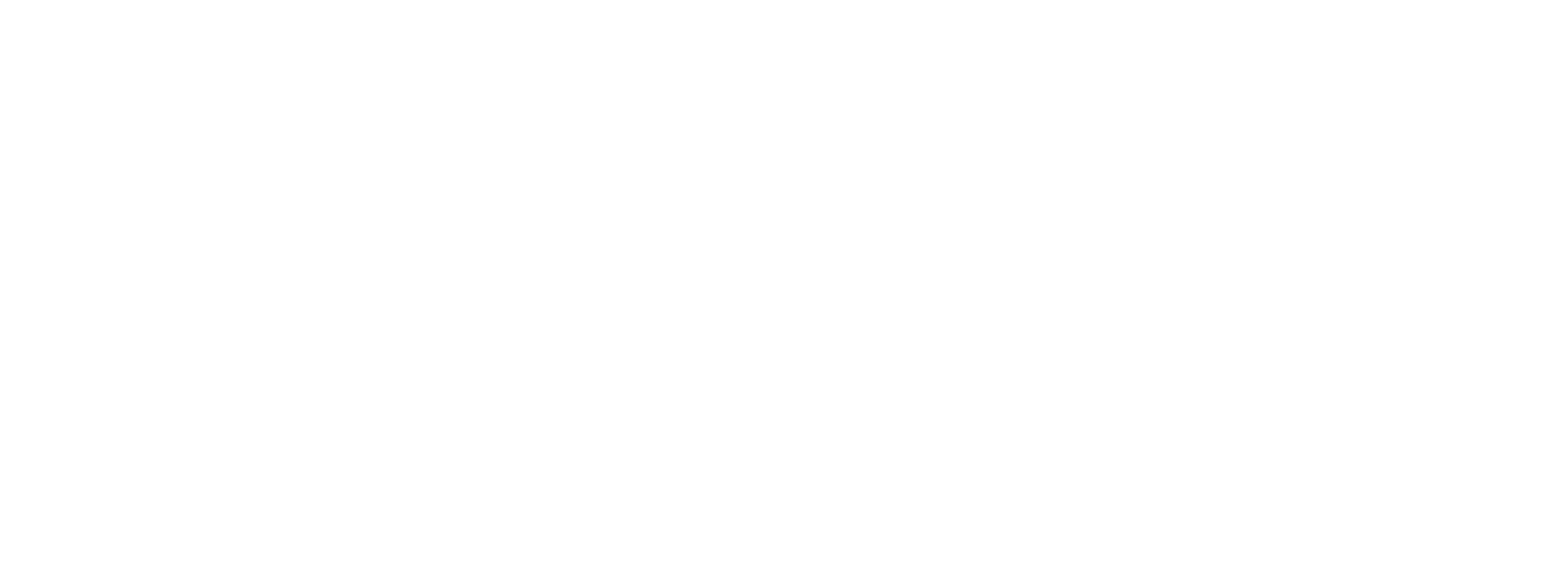
Нажимаем "+ Добавить" и вводим название, человеко-часы на единицу объема и единицу измерения.
Обратите внимание, что ед. измерения "Вида работ" должна совпадать с единицей измерения привязанной к нему работы. Например, вы можете установить вид работ "Бетонирование, м3" для работ "Установка опалубки, м2", "Армирование, тн." и "Заливка бетона, м3". В аналитику попадет только "Заливка бетона", так только у этой работы ед. измерения совпадает с ед. измерения вида работ "Бетонирование". При этом, при выгрузке отчетов вы можете легко собрать все работы по бетонированию вместе, включая опалубку и армирование.
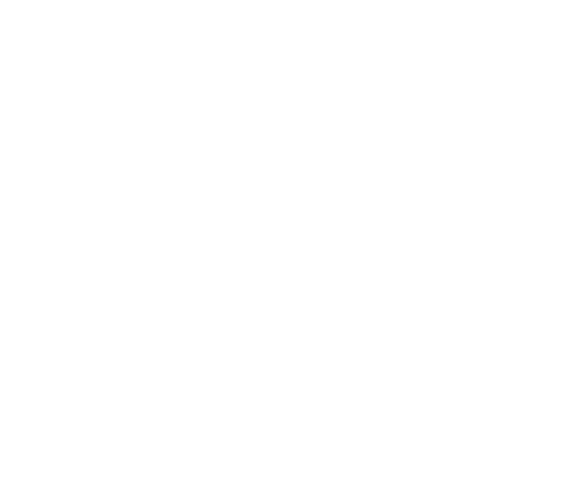
Виды работ могут создаваться автоматически при импорте объектов и работ через шаблоны: в шаблонах присутствую поля "Вид работ" и "Трудоёмкость" напротив каждой работы. При импорте работ через шаблон достаточно просто назначить виды работ работам.
Добавление Профессий
Для отчетов по численности вы можете создать справочник профессий.
Идем в меню "Настройки проекта" и выбираем пункт "Профессии":
Для отчетов по численности вы можете создать справочник профессий.
Идем в меню "Настройки проекта" и выбираем пункт "Профессии":
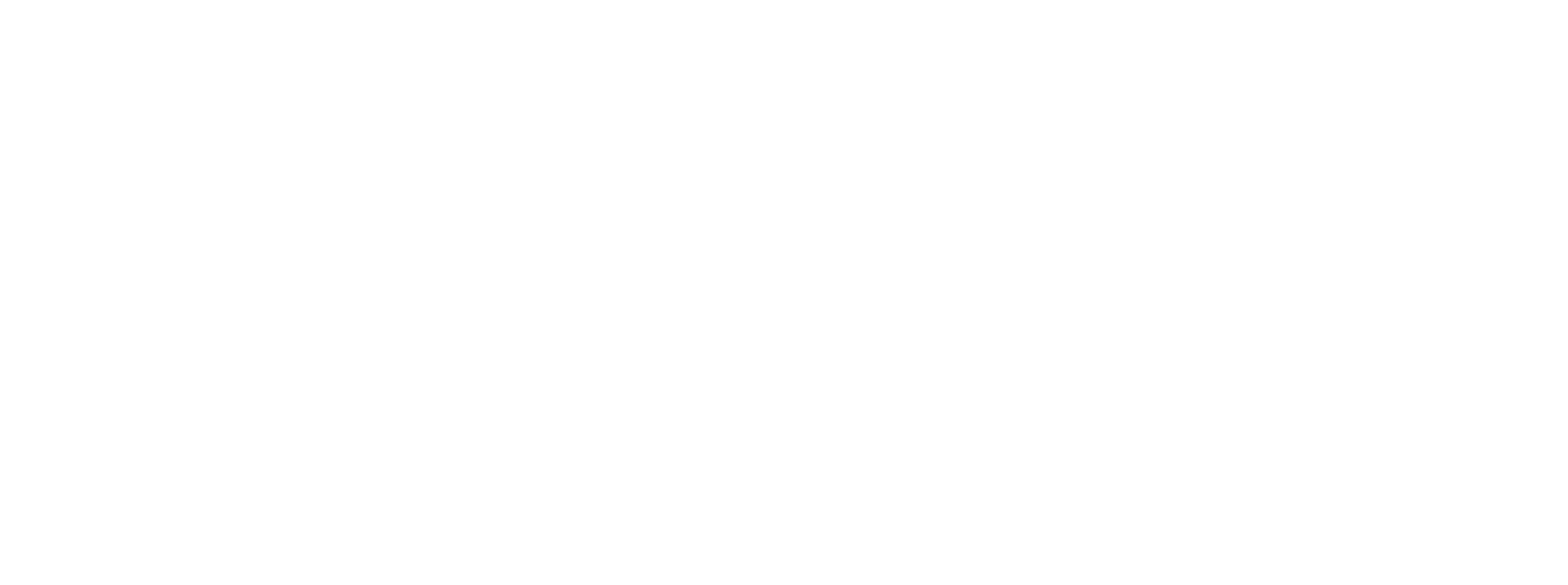
Вы можете поставить галочку "Учет по часам" она добавляет дополнительное поле “Часы” в Отчете по численности.
Нажимаем "+ Добавить профессию":
Нажимаем "+ Добавить профессию":
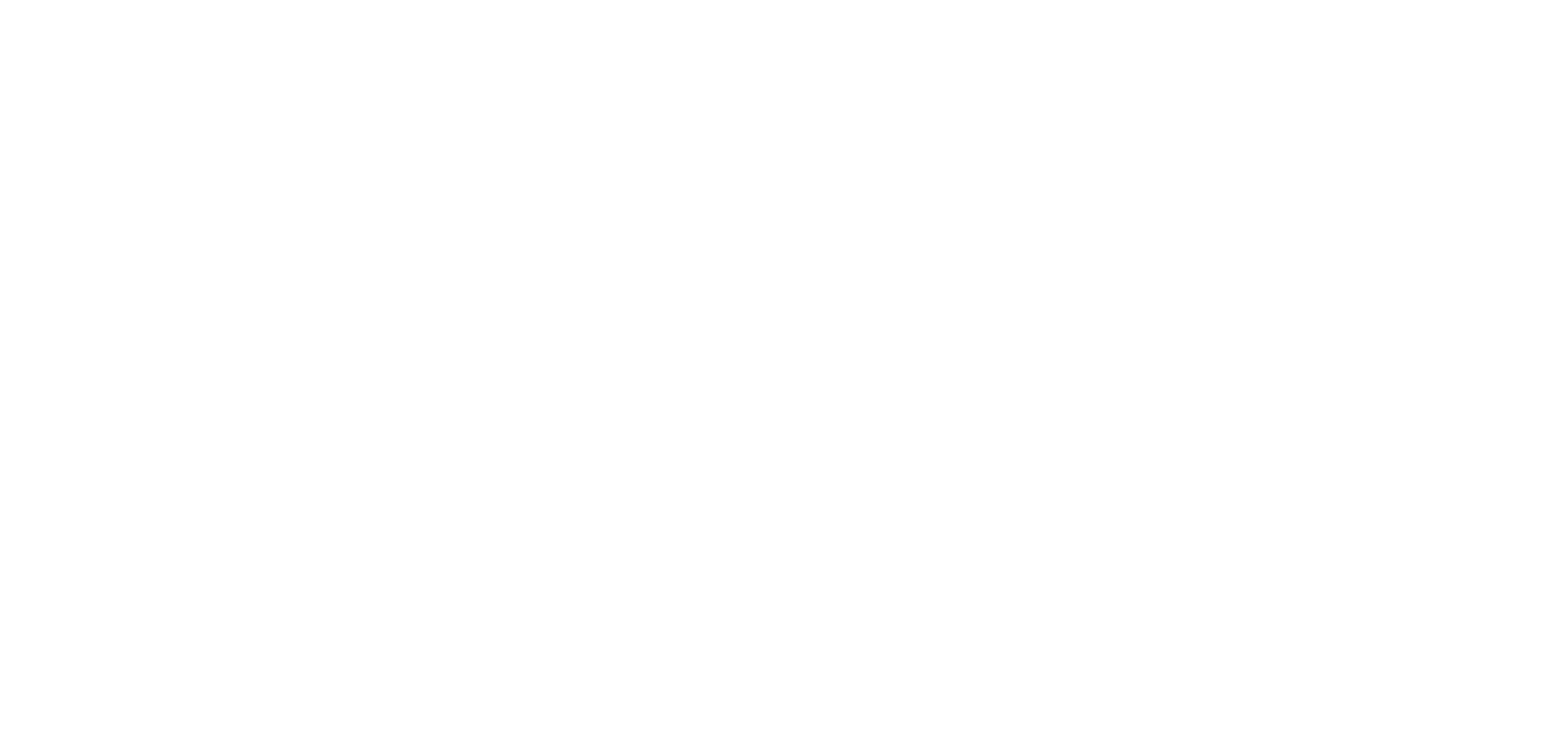
Вводим название профессии, также вы можете присвоить атрибут Вид: "ИТР" или "Рабочие".
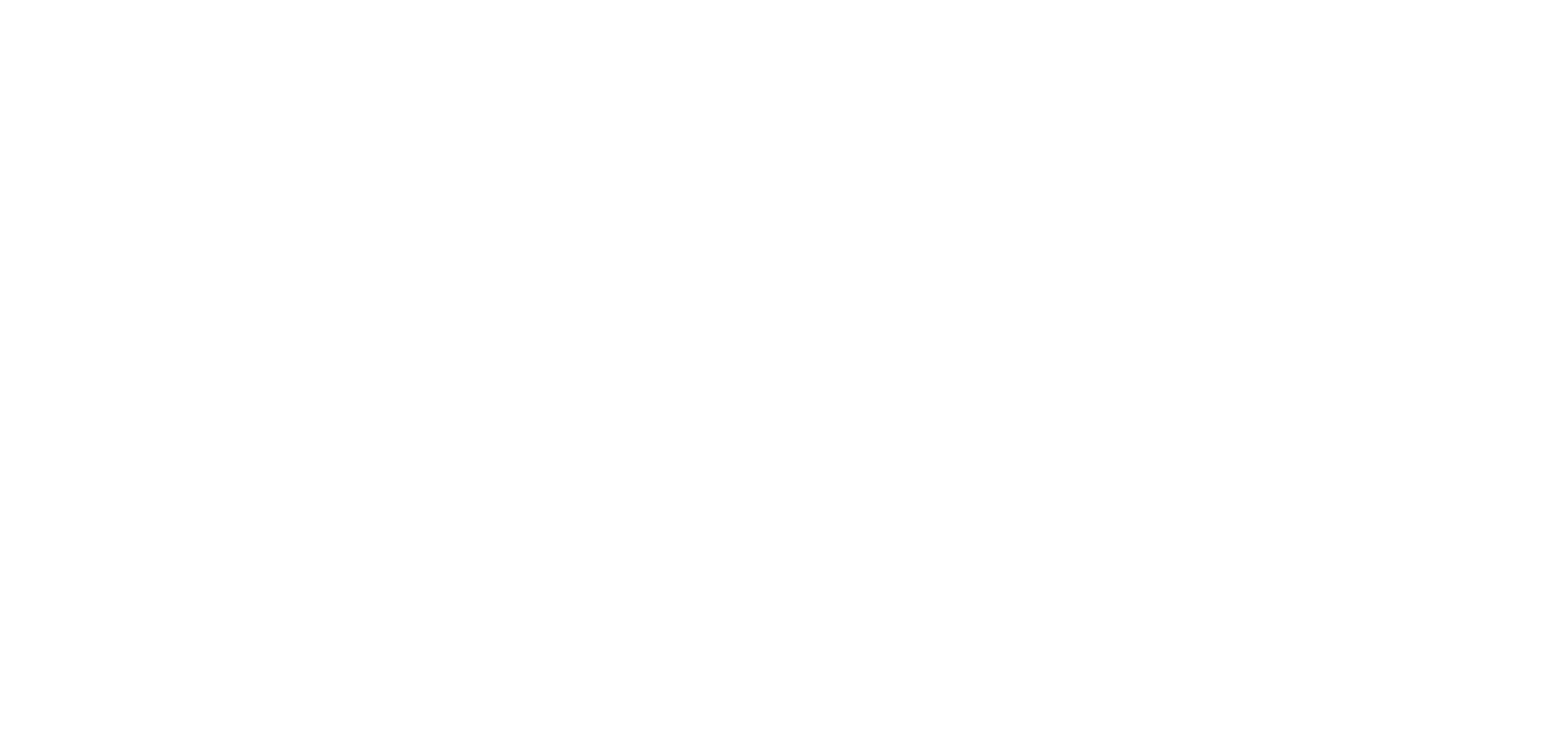
Добавление Техники
Для отчетов по технике вы можете создать справочник профессий.
Техника добавляется аналогично профессиям
Идем в меню "Настройки проекта" и выбираем пункт "Техника":
Для отчетов по технике вы можете создать справочник профессий.
Техника добавляется аналогично профессиям
Идем в меню "Настройки проекта" и выбираем пункт "Техника":
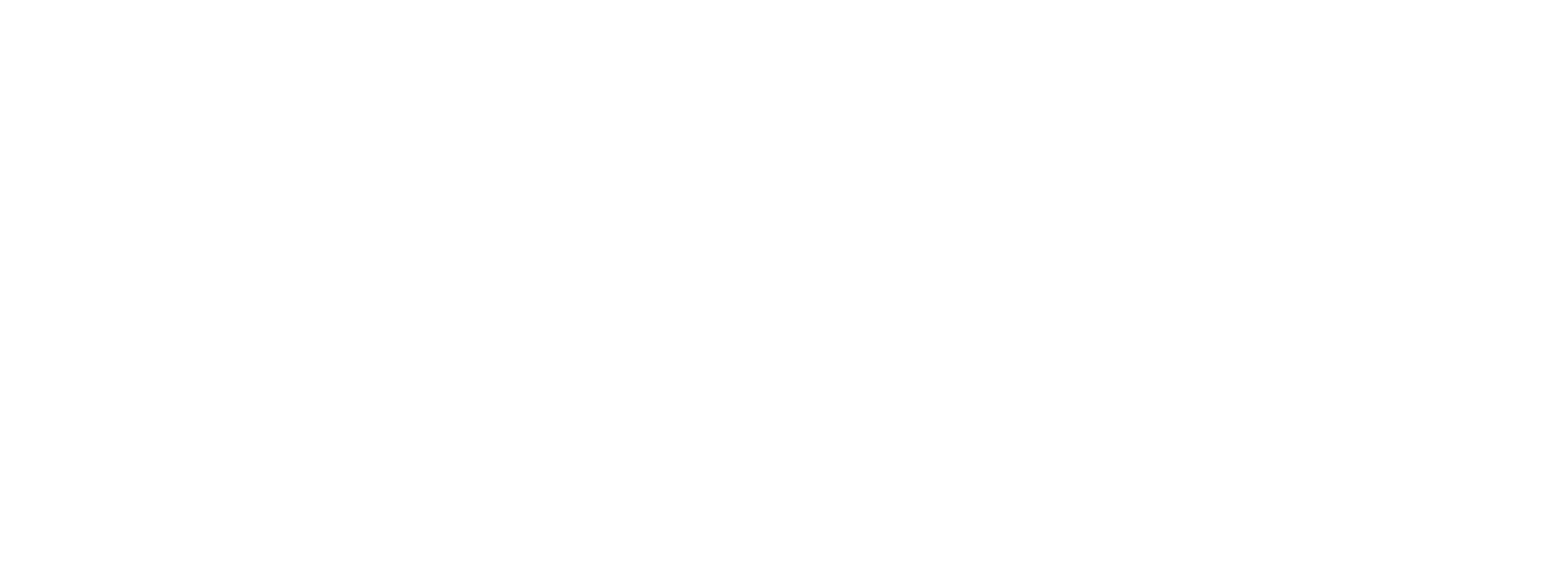
Вы можете поставить галочку "Учет по часам" она добавляет дополнительное поле “Часы” в Отчете по технике.
Нажимаем "+ Добавить технику":
Нажимаем "+ Добавить технику":
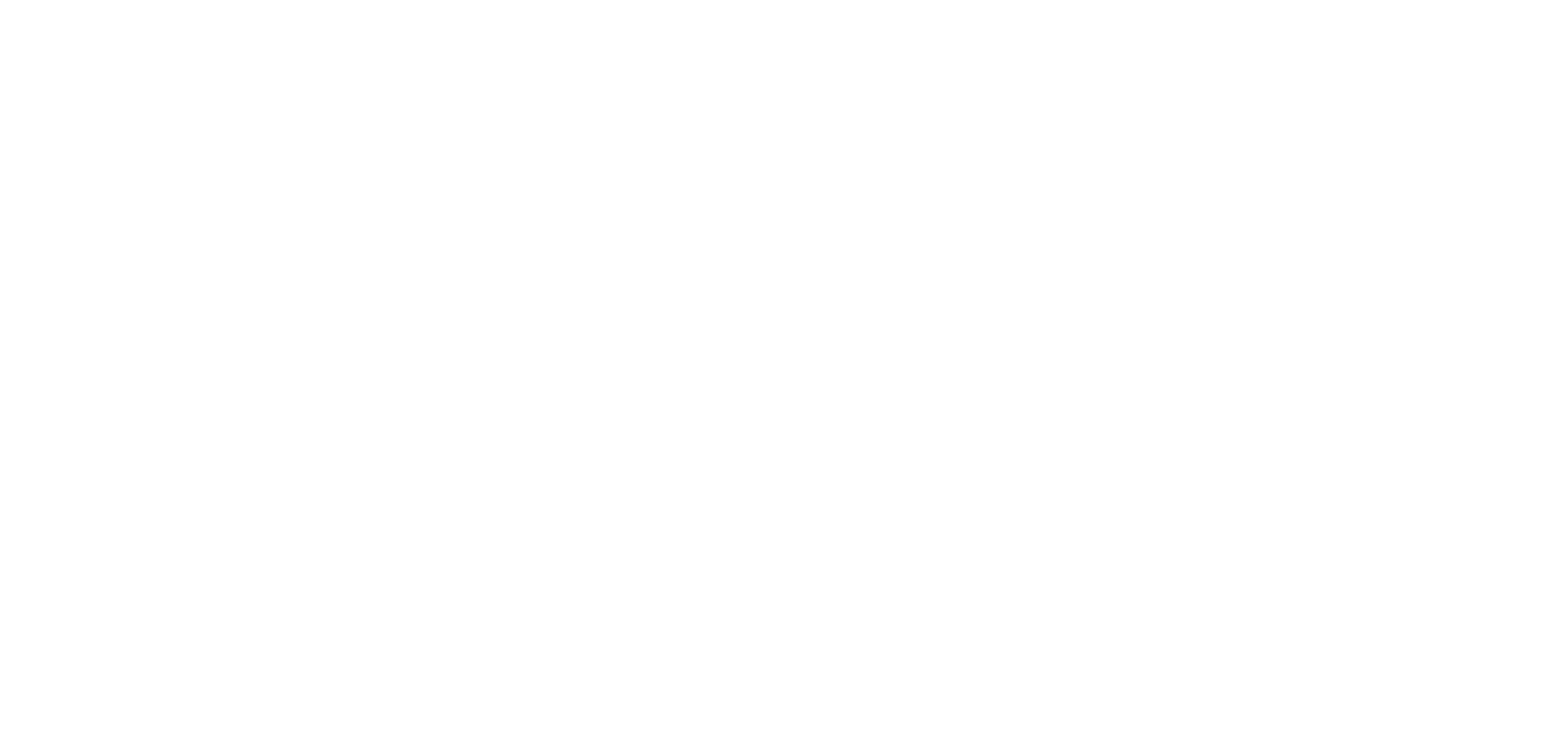
Вводим название техники, также вы можете вид машины: Грузовые, Грузоподъемные и т. д.
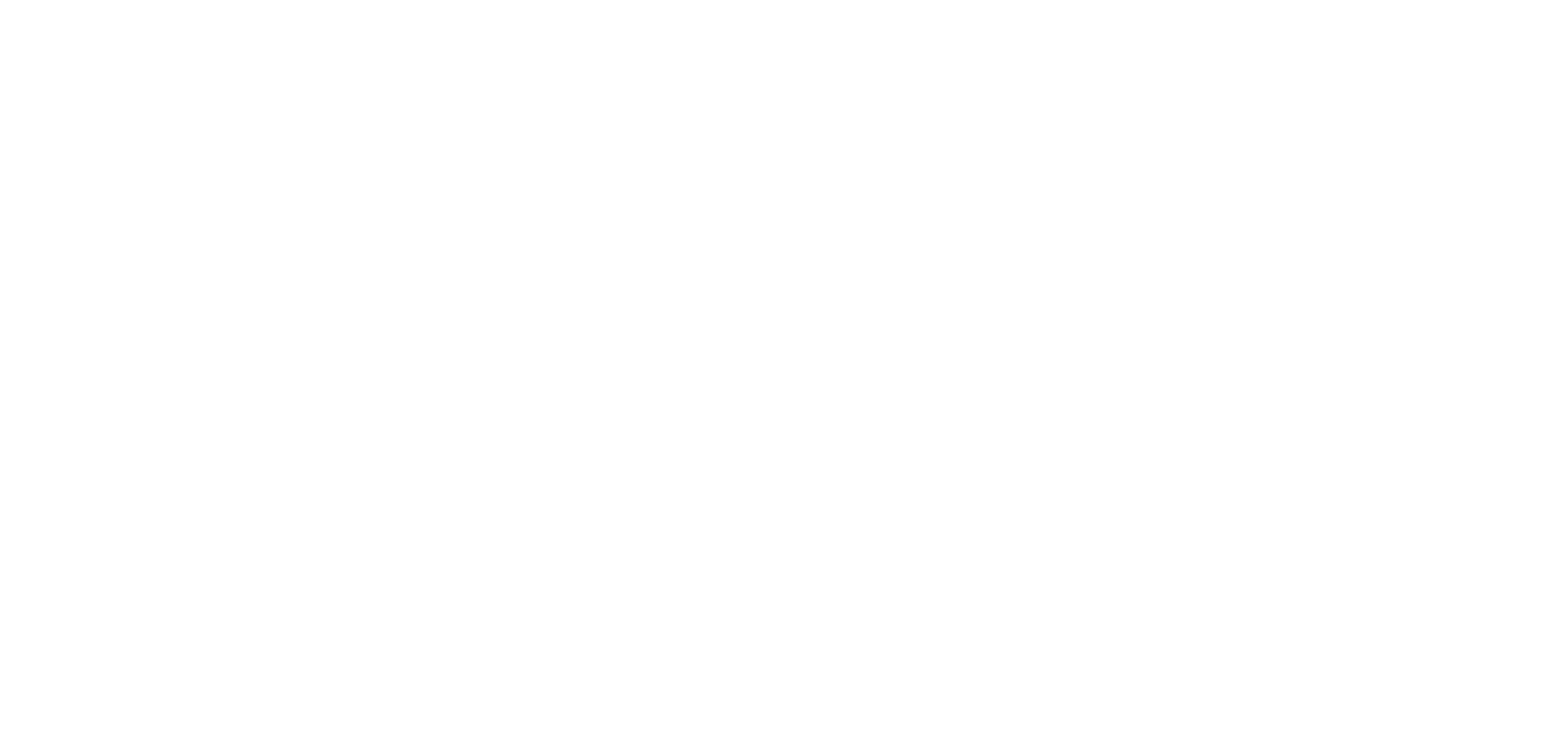
Месячно-суточный план
В Стройботе вы можете вести месячно-суточные планы. Вы можете планировать объемы работ, численность, а также количество используемых единиц техники.
Чтоб включить данную функцию, в меню «Настройки проекта» нажмите галочку «Месячно-суточные планы»:
В Стройботе вы можете вести месячно-суточные планы. Вы можете планировать объемы работ, численность, а также количество используемых единиц техники.
Чтоб включить данную функцию, в меню «Настройки проекта» нажмите галочку «Месячно-суточные планы»:
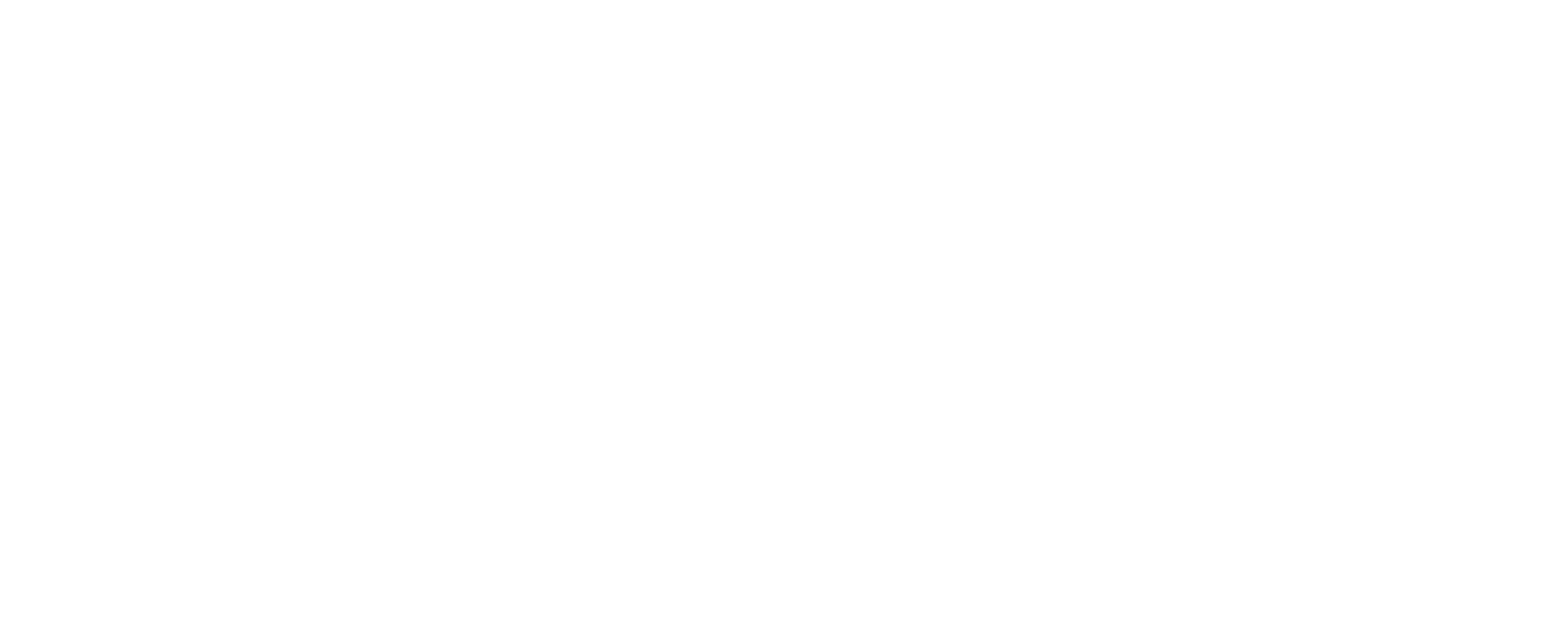
Теперь в настройках у вас появится кнопка «Месячно-суточный план», нажмите на неё:
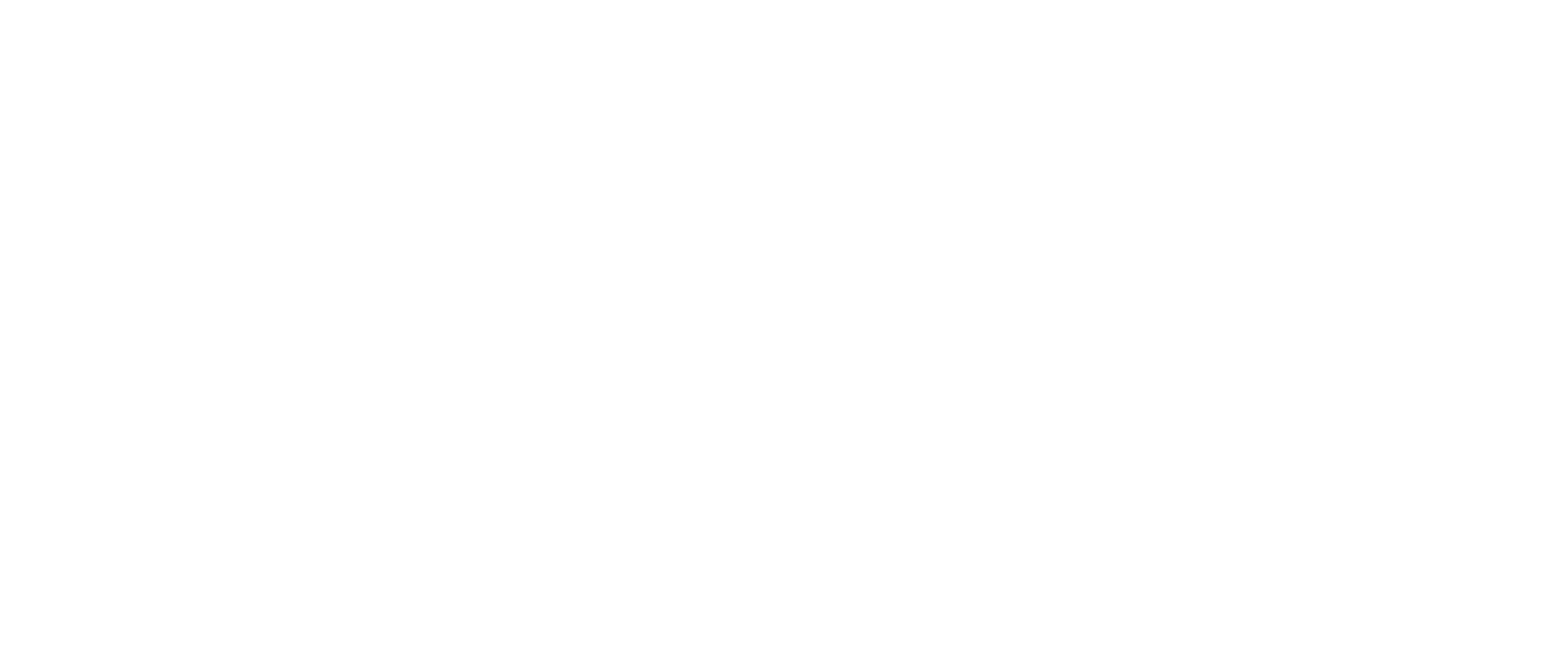
Нажмите «Добавить +» и выберите нужный месяц.
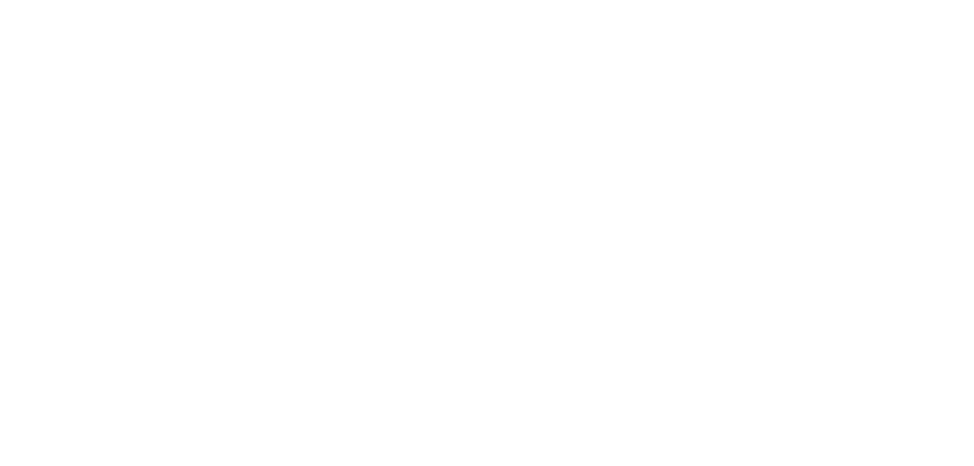
Галочка перед названием плана отвечает за его отображение для исполнителей.
Галочка напротив "Директивный план" позволяет закрыть исполнителям доступ к директивному плану.
После того, как вы создали план, вы можете его заполнить, нажав кнопку напротив названия плана:
Галочка напротив "Директивный план" позволяет закрыть исполнителям доступ к директивному плану.
После того, как вы создали план, вы можете его заполнить, нажав кнопку напротив названия плана:
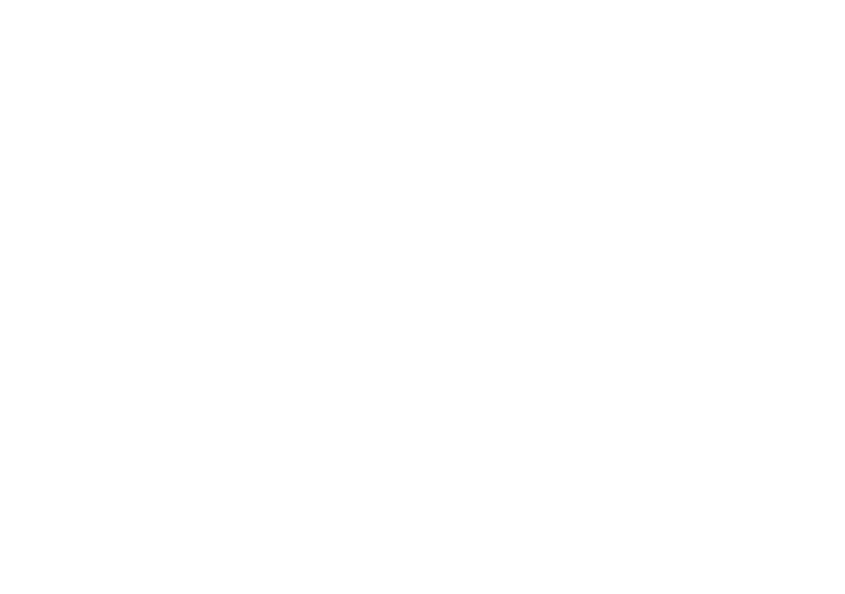
Здесь нажимаем «Объекты», чтобы их добавить.
Далее добавляем объекты либо вручную, как в директивном плане, либо импортируем их вместе с работами из Excel.
При добавлении работ вручную, помимо полей, которые были в директивном плане, появилось ещё несколько новых полей.
Поле «Месячные объемы» можно редактировать, нажав иконку справа:
Далее добавляем объекты либо вручную, как в директивном плане, либо импортируем их вместе с работами из Excel.
При добавлении работ вручную, помимо полей, которые были в директивном плане, появилось ещё несколько новых полей.
Поле «Месячные объемы» можно редактировать, нажав иконку справа:
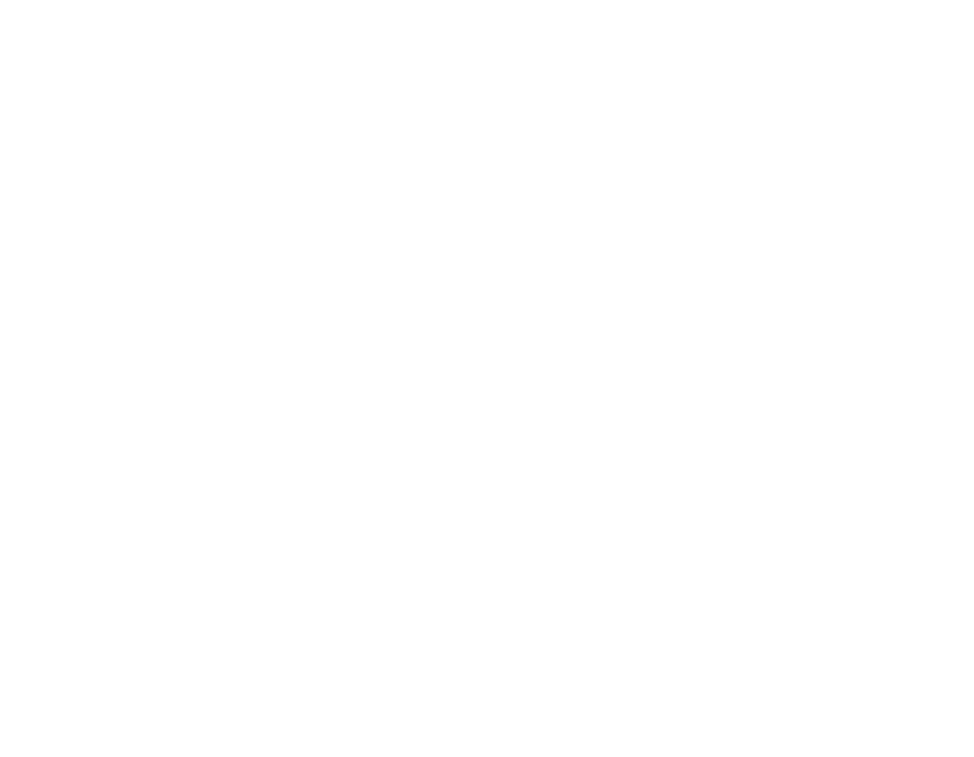
План можно ввести:
1) Вручную, вводя значения в клеточки, соответствующие нужным дням и сменам, клетки, соответствующие дням, в которые работы не проводятся, могут оставаться пустыми.
1) Вручную, вводя значения в клеточки, соответствующие нужным дням и сменам, клетки, соответствующие дням, в которые работы не проводятся, могут оставаться пустыми.
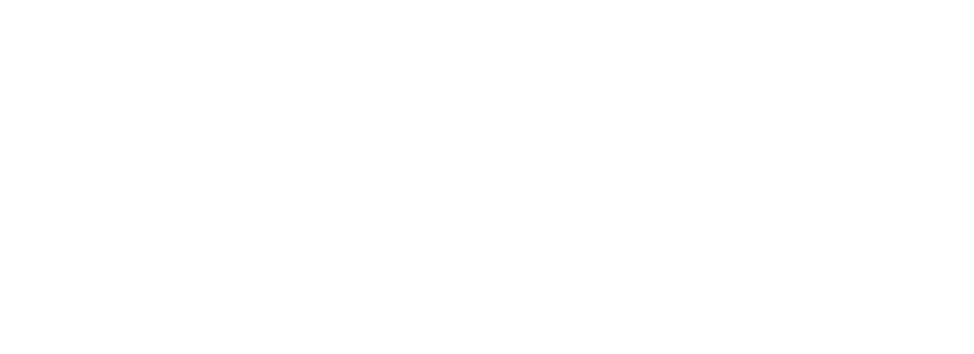
2) Воспользовавшись автозаполнением, нажав на иконку слева от смены:
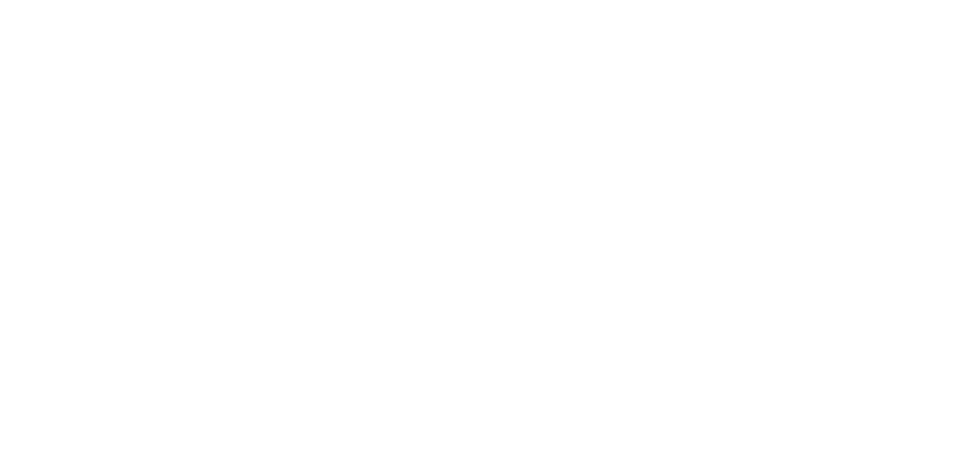
Далее заполняем поля и нажимаем «Применить»:
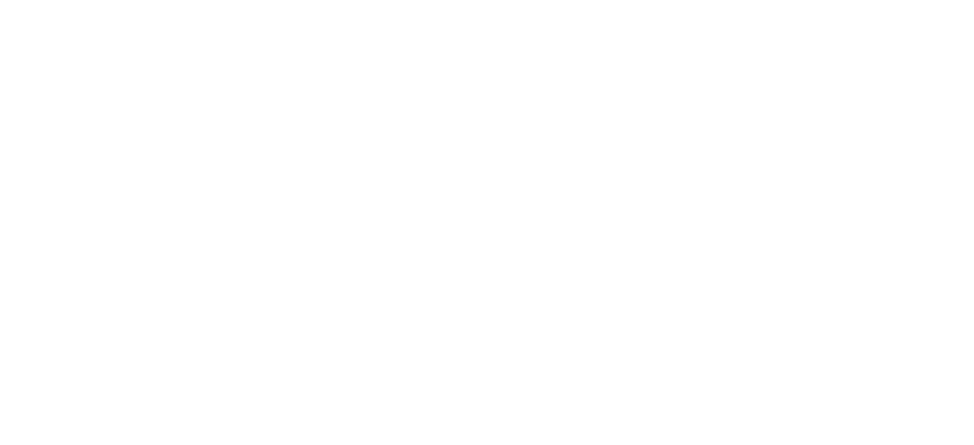
3) Если внести месячный объем при настройке работы в предыдущем окне и теперь нажать кнопку «Редактировать»:
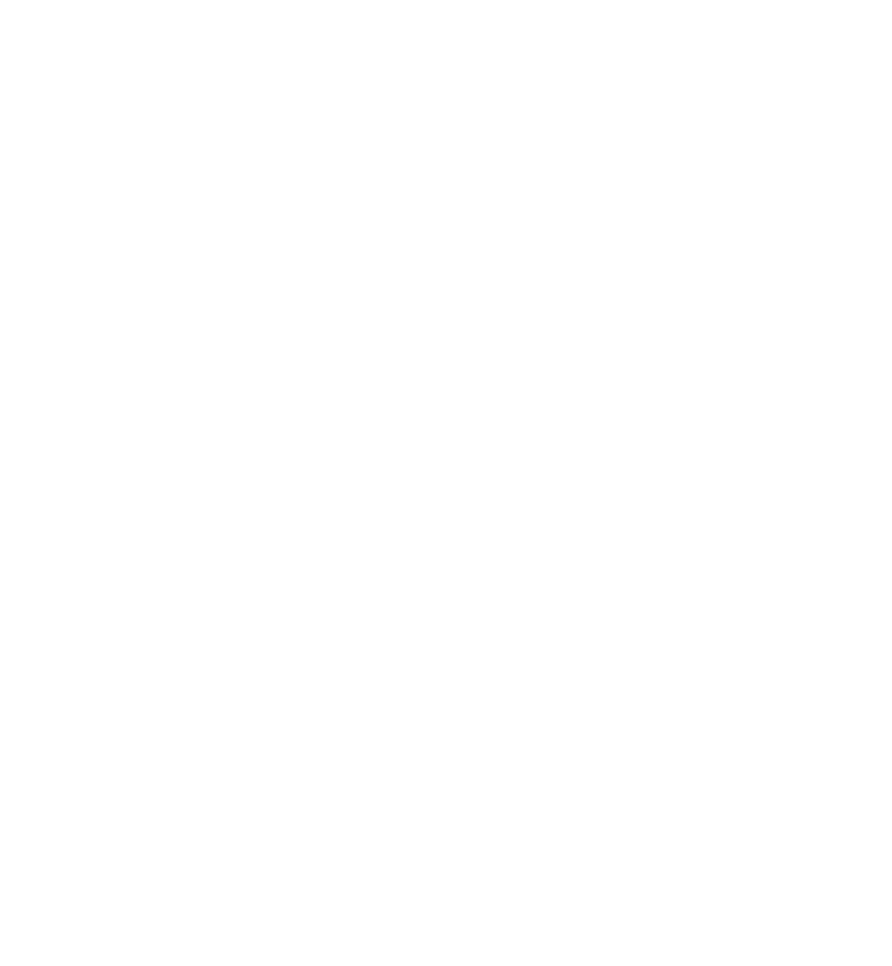
В форме появится кнопка «Распределить», нажав на которую можно выбрать, на сколько смен разделить объем и распределить по дням.
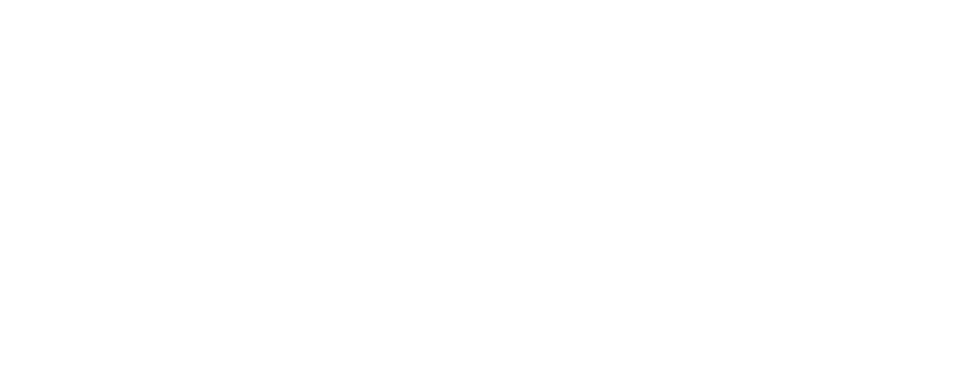
Далее можно внести планы по численности и технике:
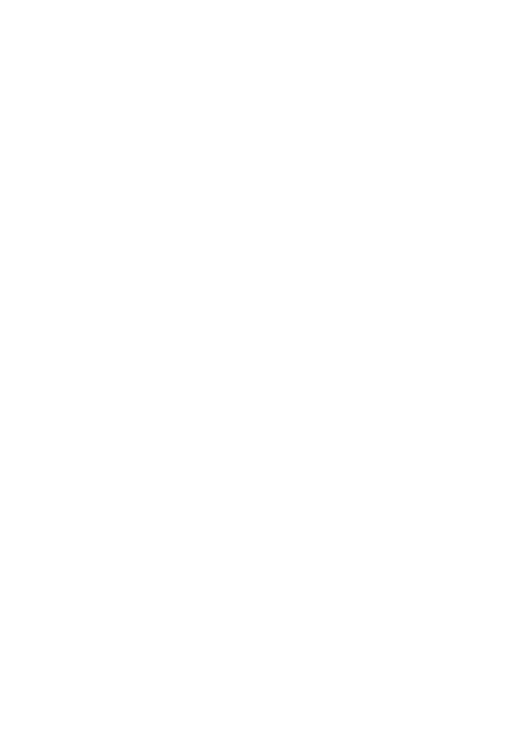
Далее нажимаем «+ Выбрать профессии» и кликаем на нужную профессию, так, ещё нажимая «+ Выбрать профессии» можно добавить сколько угодно профессий.
Теперь напротив профессии нажимаем кнопку «Редактировать»
Теперь напротив профессии нажимаем кнопку «Редактировать»
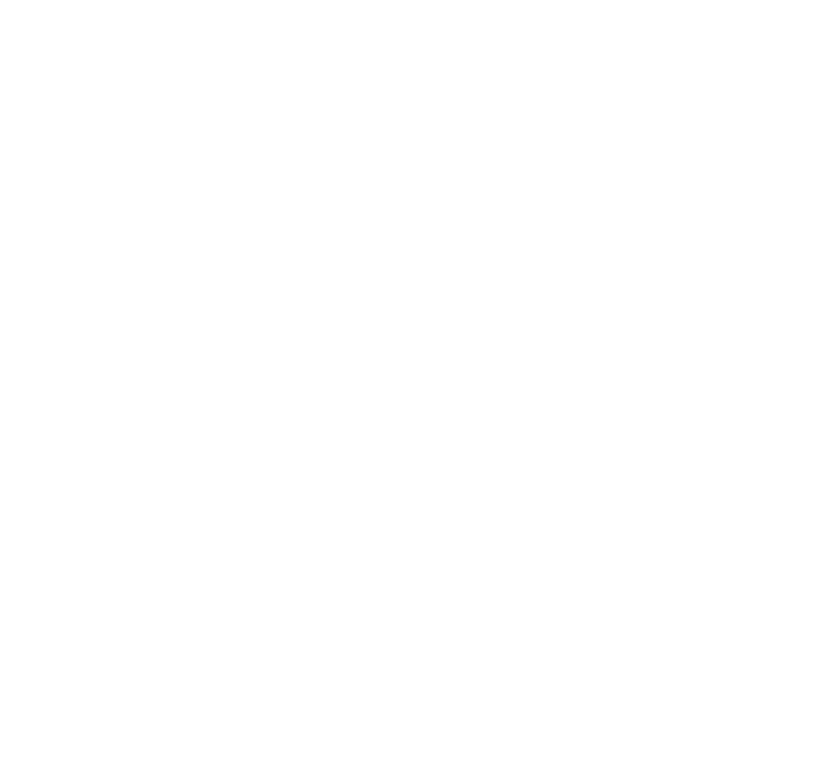
Далее данные заполняются аналогично плану объемов работ.
Также при настройке можно указать плановые даты начала и окончания работ по проекту, а также плановые объемы и стоимость.
Также при настройке можно указать плановые даты начала и окончания работ по проекту, а также плановые объемы и стоимость.

Добавить объекты в месячный план, а также работы и объемы можно с помощью шаблона, для этого находясь в меню «Объекты» нажимаем на кнопку «Импорт из excel», а далее «Скачать шаблон».
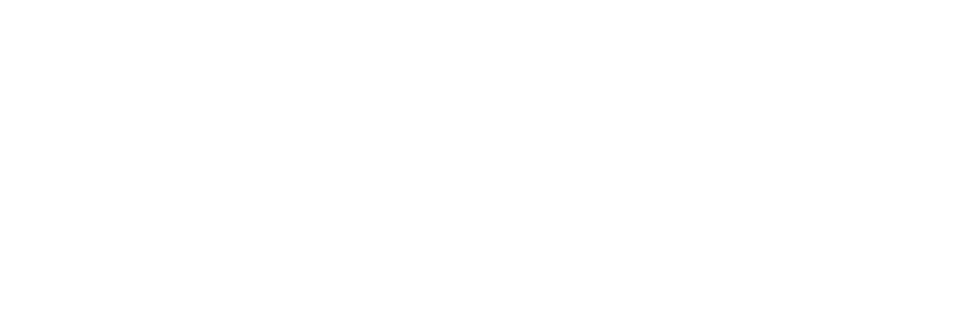
На ваш компьютер скачивается шаблон с образцом заполнения, обратите внимание, что объекты и работы должны быть пронумерованы определённым образом (1 столбец).
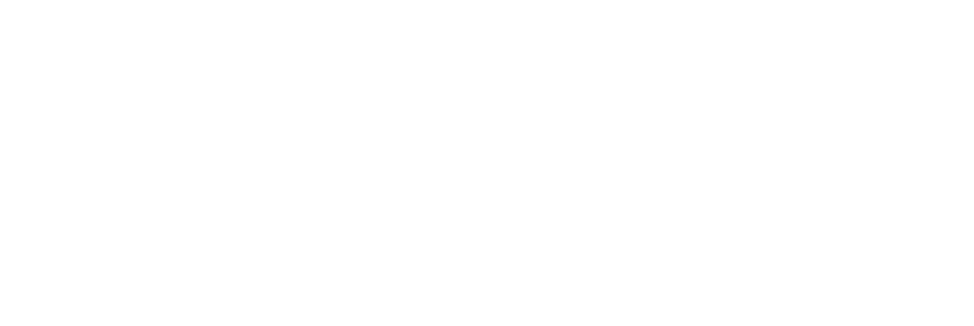
Настройка версий планов
В Стройботе вы можете добавлять множество версий планов, фактические объемы в которые будут автоматически попадать из отчётов
Чтоб включить данную функцию, в меню «Настройки проекта» нажмите «Настройка планов»:
В Стройботе вы можете добавлять множество версий планов, фактические объемы в которые будут автоматически попадать из отчётов
Чтоб включить данную функцию, в меню «Настройки проекта» нажмите «Настройка планов»:
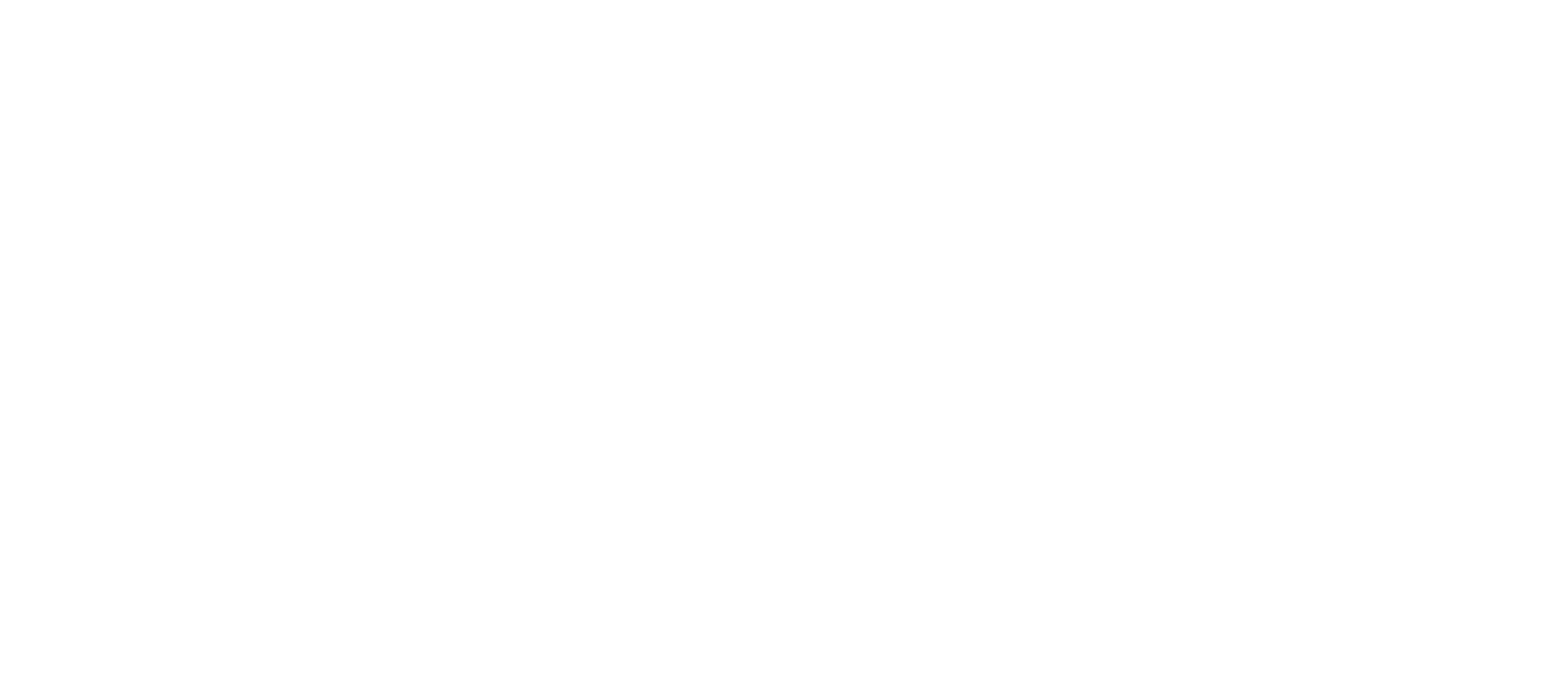
Теперь вы можете добавить имя плана и нажать "Сохранить"

Нажимаем редактировать на против названия плана. Здесь мы можем поставить галочки "Учёт сроков", "Учёт трудоемкости"... чтобы добавить их в настраиваемый план
Теперь вы можете нажать "Объекты" чтоб добавить объекты и работы в данный план.
Теперь вы можете нажать "Объекты" чтоб добавить объекты и работы в данный план.
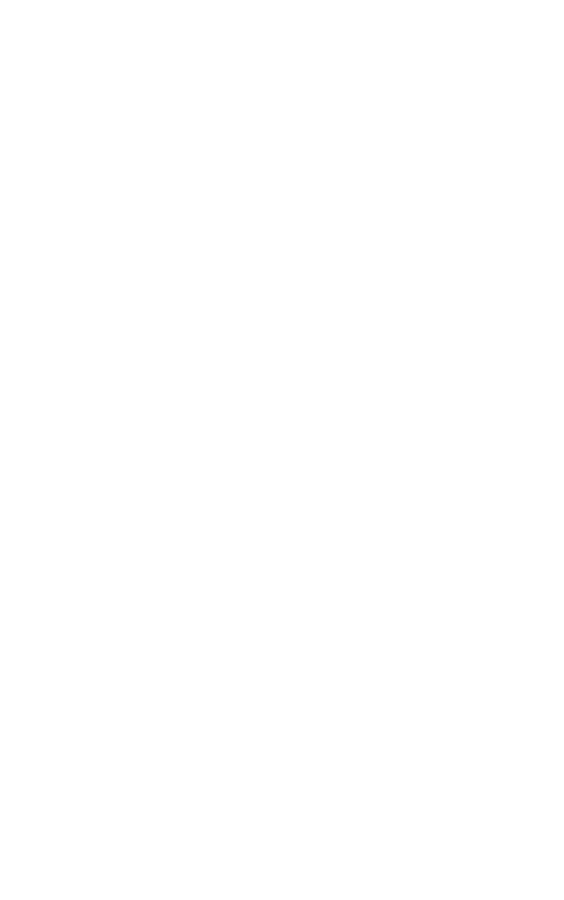
Здесь объекты и работы добавляются как и в других планах. Единственное отличие состоит в том, что каждой работе из настраиваемого плана вы можете указать, факт по каким работам из директивного в неё будет попадать, а также по каким исполнителям и зонам работ в неё буду попадать данные. Эти настройки появляются при вносе данных по работе.
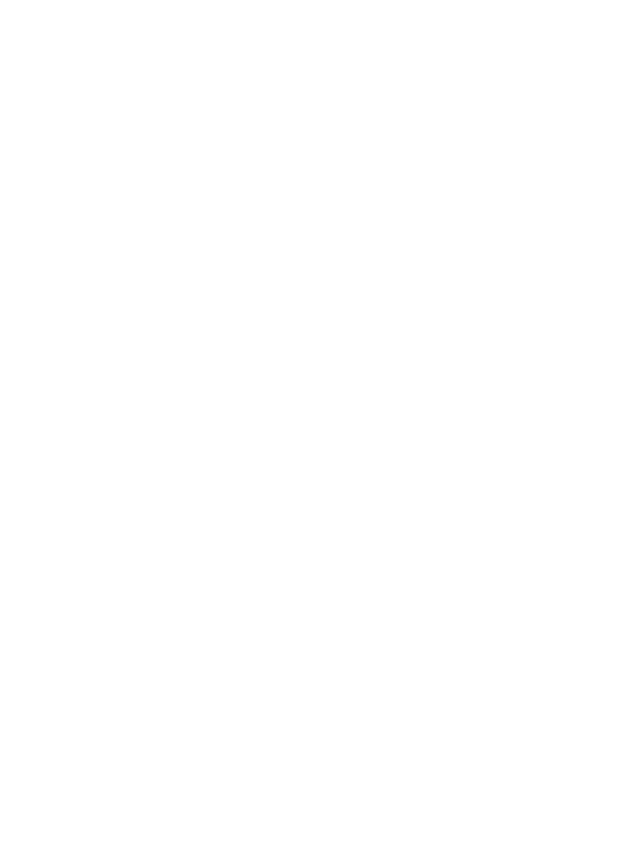
Одной работе из настраиваемого плана могут соответствовать сразу несколько работ из директивного плана.
Привязка к зоне работ позволяет фильтровать отчёты по зонам работ - только отчёты с выбранных зон будут попадать в факт работы настраиваемого плана.
Исполнители также фильтруют отчёты.
Привязка к зоне работ позволяет фильтровать отчёты по зонам работ - только отчёты с выбранных зон будут попадать в факт работы настраиваемого плана.
Исполнители также фильтруют отчёты.
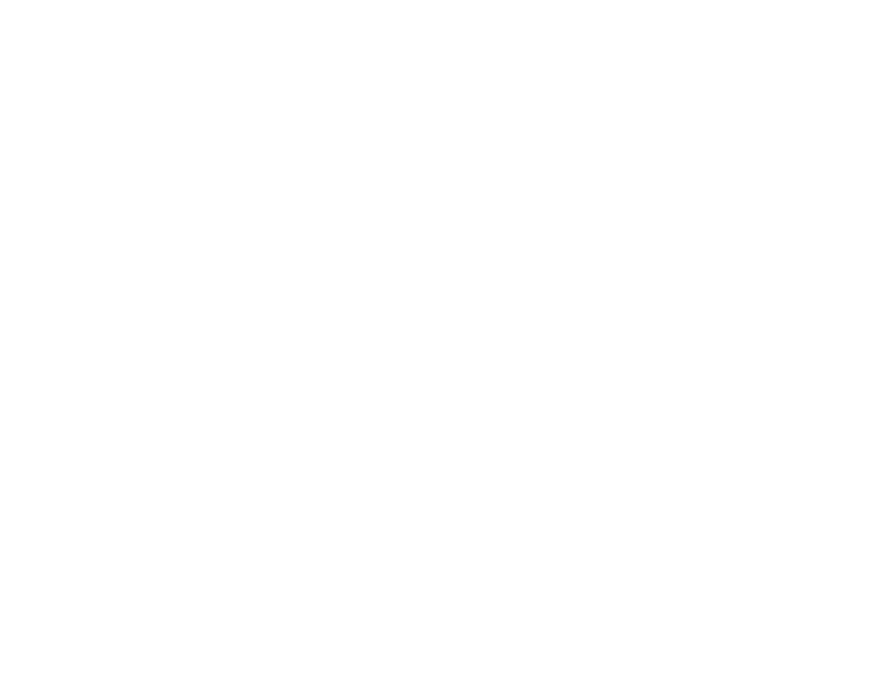
Чтобы получить сводку по настроенному плану нажмите на название проекта и выберите нужный план:
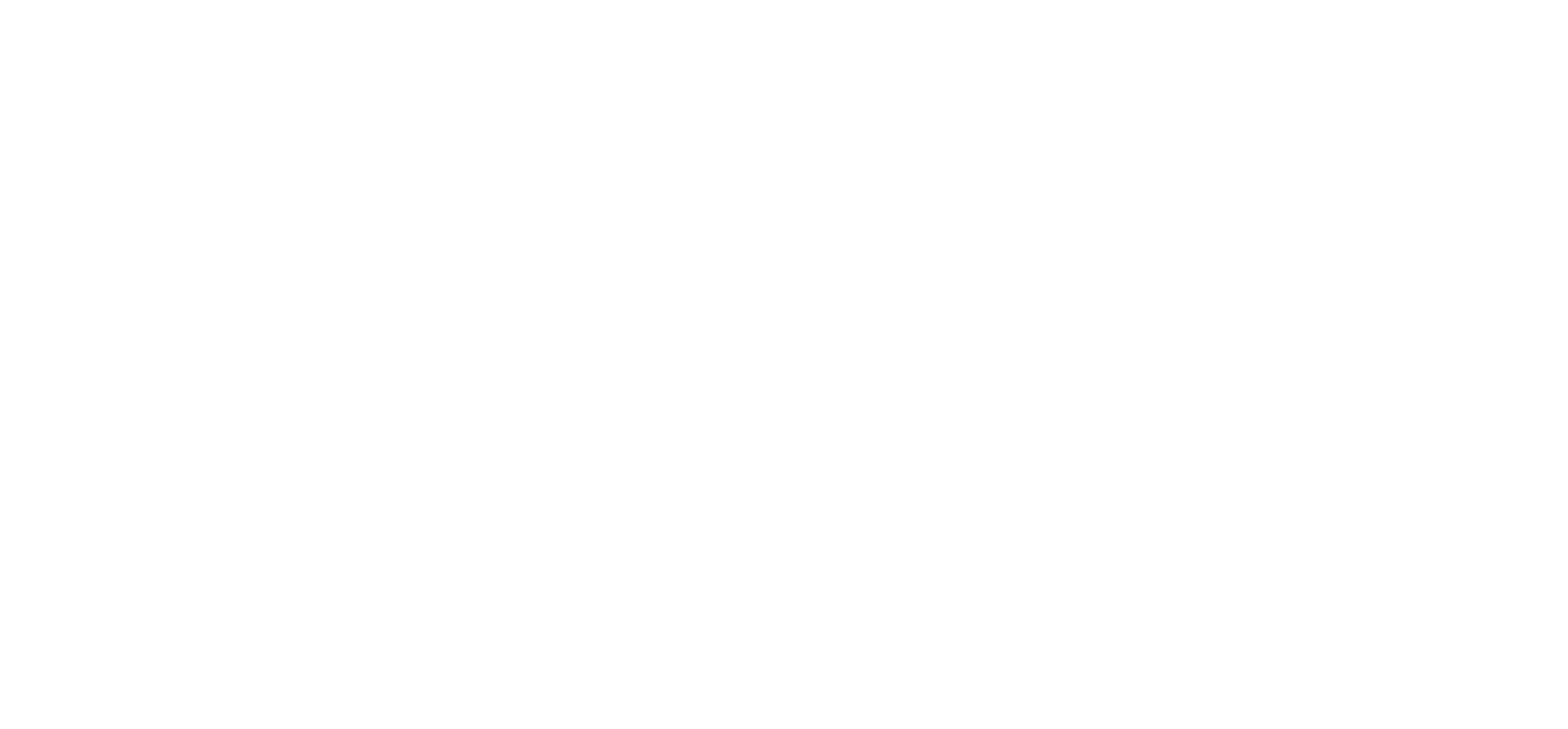
Чтобы выгрузить сводку вы можете нажать на "Отчёт" -> "Отчёты по работам", здесь вы можете выбрать диапазон дат, нужна ли стоимость или трудоемкость в сводке. После нажатия "Выгрузить" на ваш компьютер скачается файл Excel, в котором вы сможете увидеть сводку с настроенными вами работами и объектами:
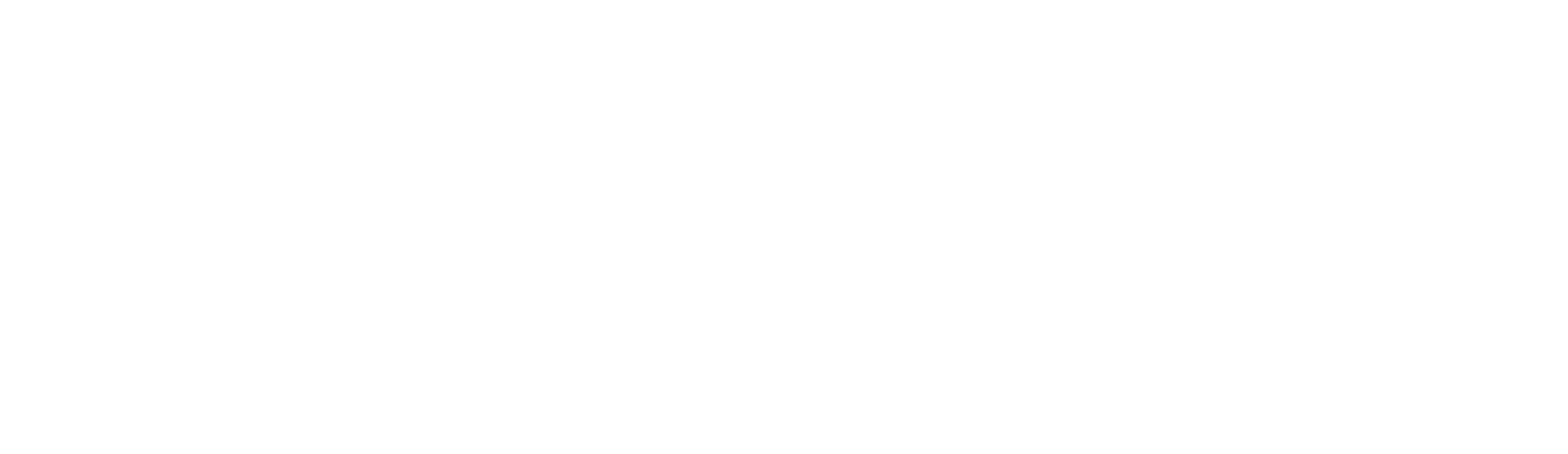
Настройка табеля
В Стройботе исполнители могут прямо с телефона заполнять табель, для этого в приложение нужно внести список работников и профессии.
В Стройботе исполнители могут прямо с телефона заполнять табель, для этого в приложение нужно внести список работников и профессии.
Профессии вносятся как показано выше в разделе "Добавление профессий.
Теперь каждой бригаде или участку нужно добавить рабочих. Бригады или участки добавляются как "компании". Для этого переходим в "Настройки проекта" -> "Пользователи" и нажимаем на кнопку редактирования напротив бригады:
Теперь каждой бригаде или участку нужно добавить рабочих. Бригады или участки добавляются как "компании". Для этого переходим в "Настройки проекта" -> "Пользователи" и нажимаем на кнопку редактирования напротив бригады:
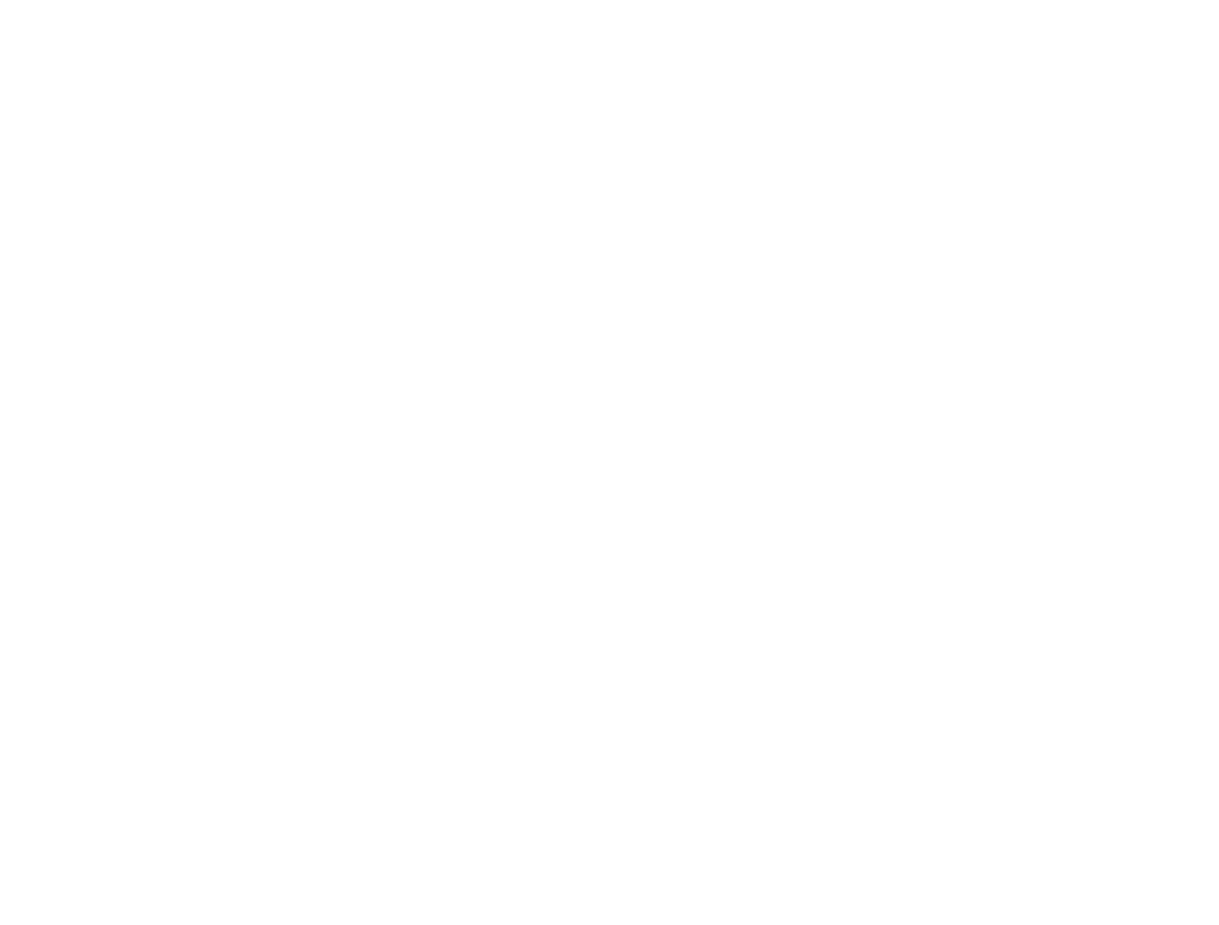
Теперь нажимаем "Работники":
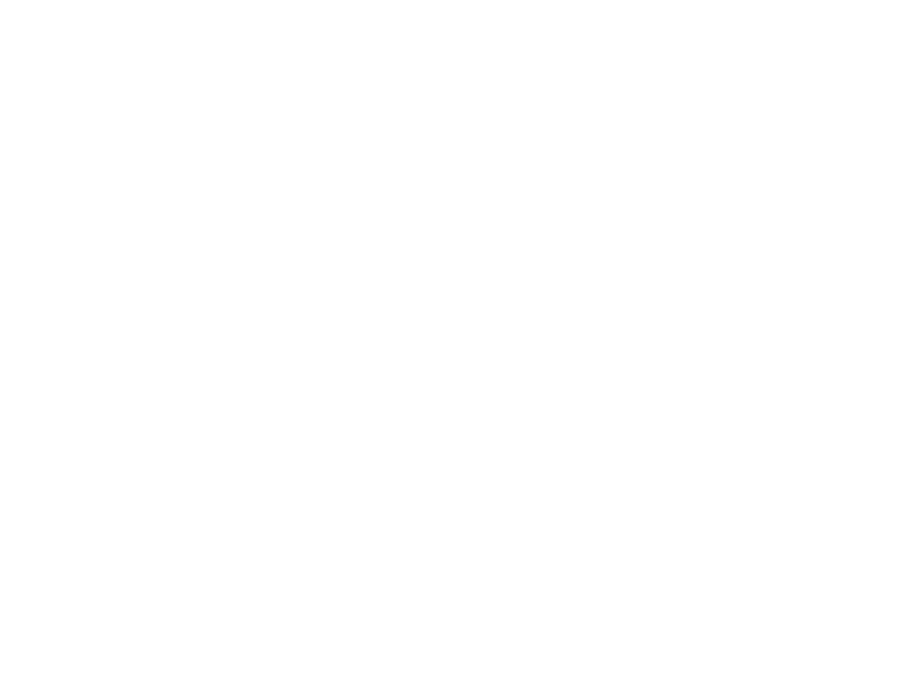
Здесь мы можем добавить работников по одному, нажав "+ Добавить", или загрузить сразу всех работников через шаблон Excel.
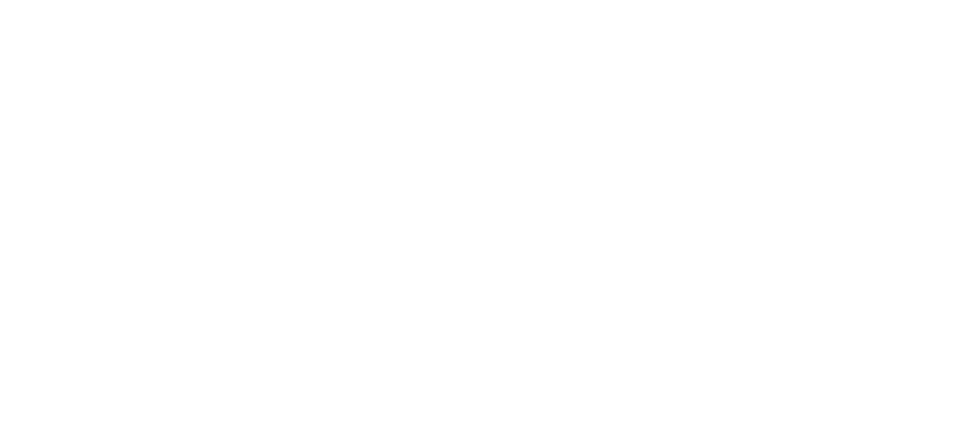
Нажав "+ Добавить", нужно будет внести ФИО, табельный номер и Выбрать профессию.
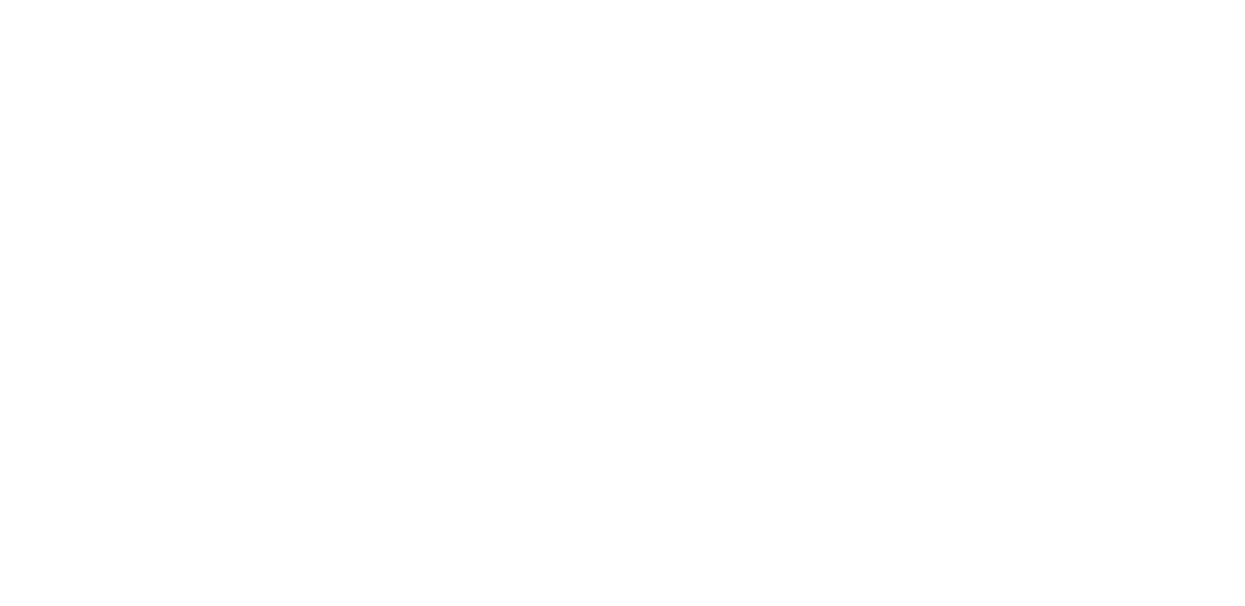
После нажатия "+ Импорт из excel" перед вами откроется окно в котором можно будет выгрузить шаблон и заполнить его.
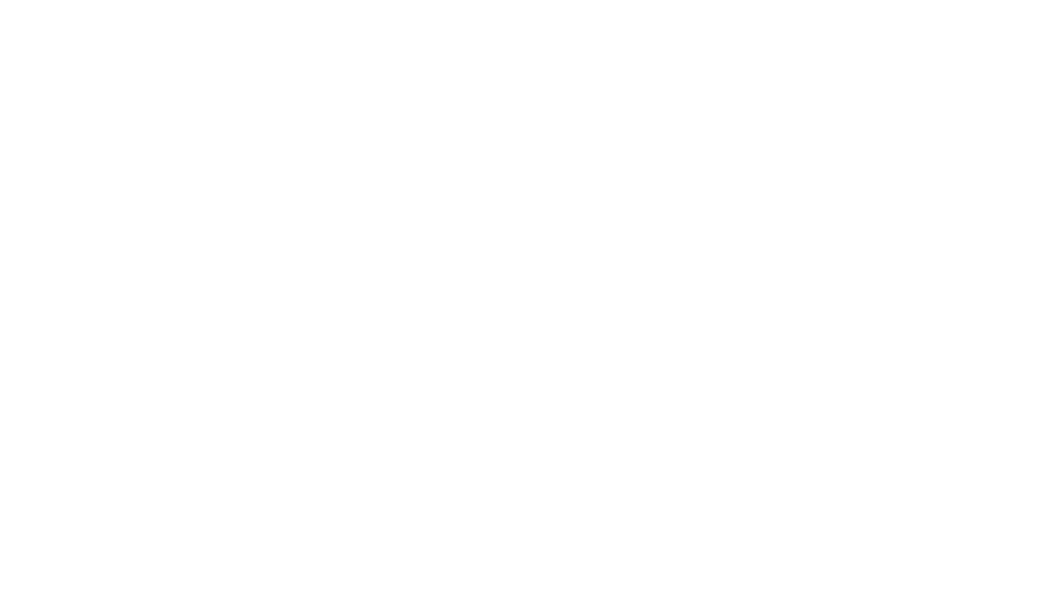
Пример заполнения шаблона:
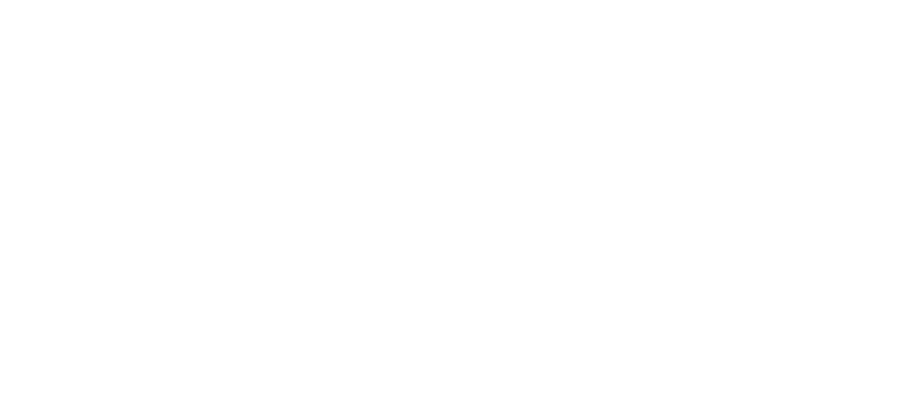
Обратите внимание, что "профессия" должна совпадать с внесёнными вами до этого профессиями.
После заполнения шаблона сохраните его и загрузите в Стройбот.
После заполнения шаблона сохраните его и загрузите в Стройбот.
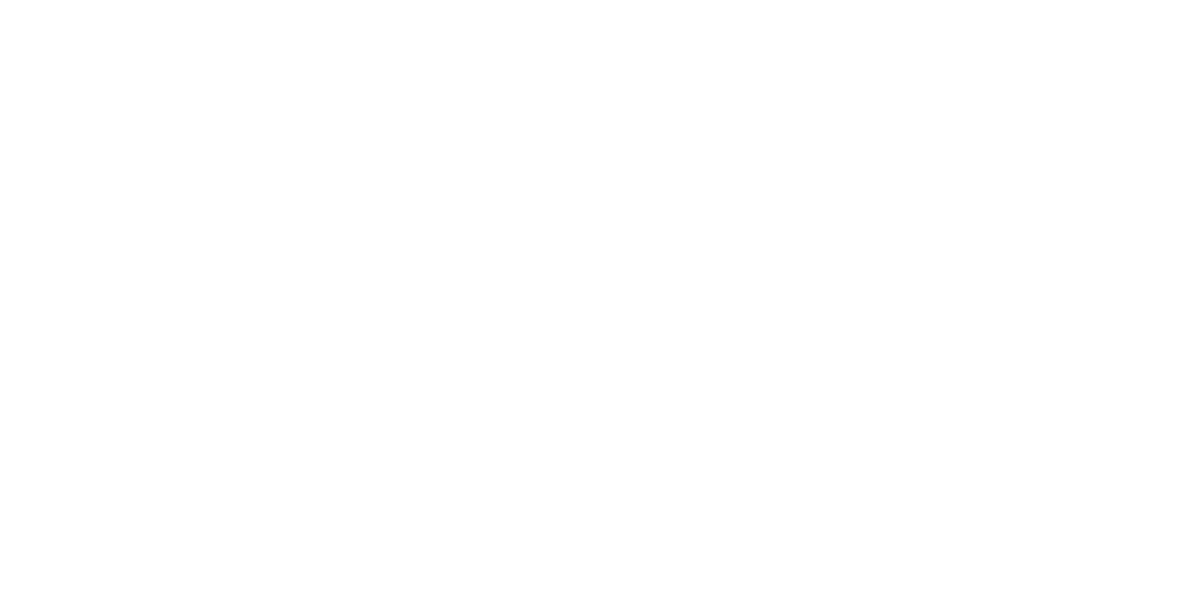
Галочка "Разрешить выбор всех работников" позволит при заполнении в табель добавлять работников из другой бригады.
Галочка "Разрешить создание работника из табеля" позволит пользователю добавить нового рабочего, прямо при заполнении табеля.
Галочка "Разрешить создание работника из табеля" позволит пользователю добавить нового рабочего, прямо при заполнении табеля.
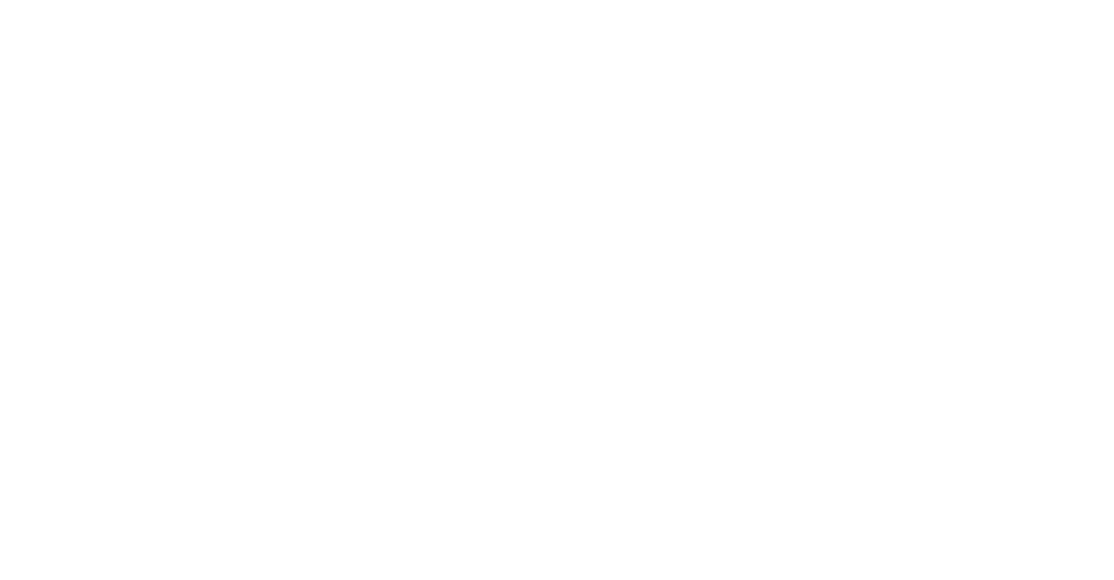
Обратите внимание, чтоб у пользователя появилась кнопка "Табель", нужно поставить соответствующую галочку в настройках:
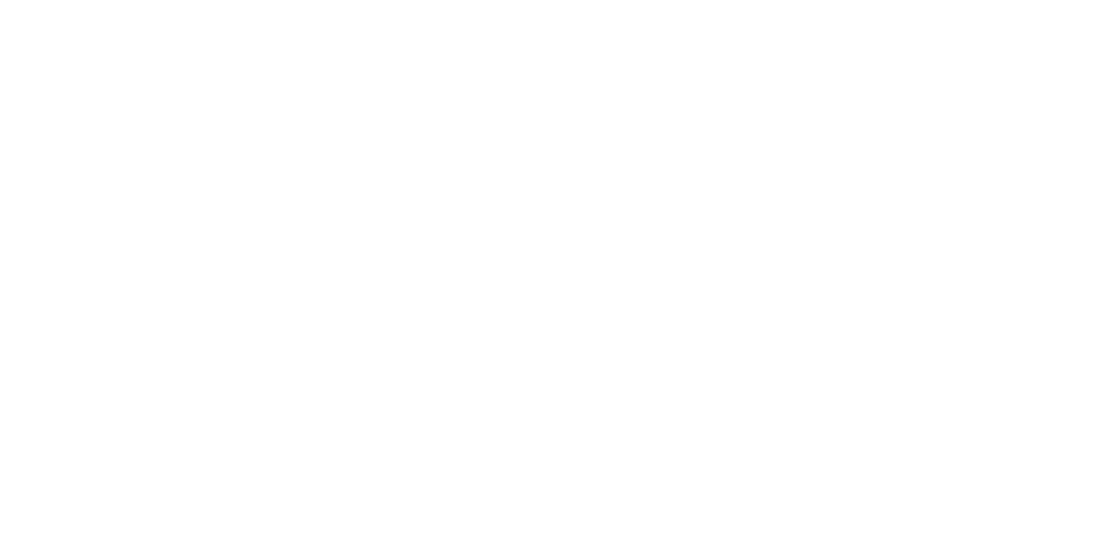
Настройка полей в отчёте
В Стройбот вы можете гибко настраивать поля в отчёте, которые сможет заполнить исполнитель работ.
В отчёте можно указать используемые материалы, смонтированные конструкции, выбрать значения из списка, например, стыки или написать текстовые значения, к примеру, оси и отметки.
В отчёте можно указать используемые материалы, смонтированные конструкции, выбрать значения из списка, например, стыки или написать текстовые значения, к примеру, оси и отметки.
Дня настройки полей перейдите в "Настройки проекта" -> "Настройки полей"
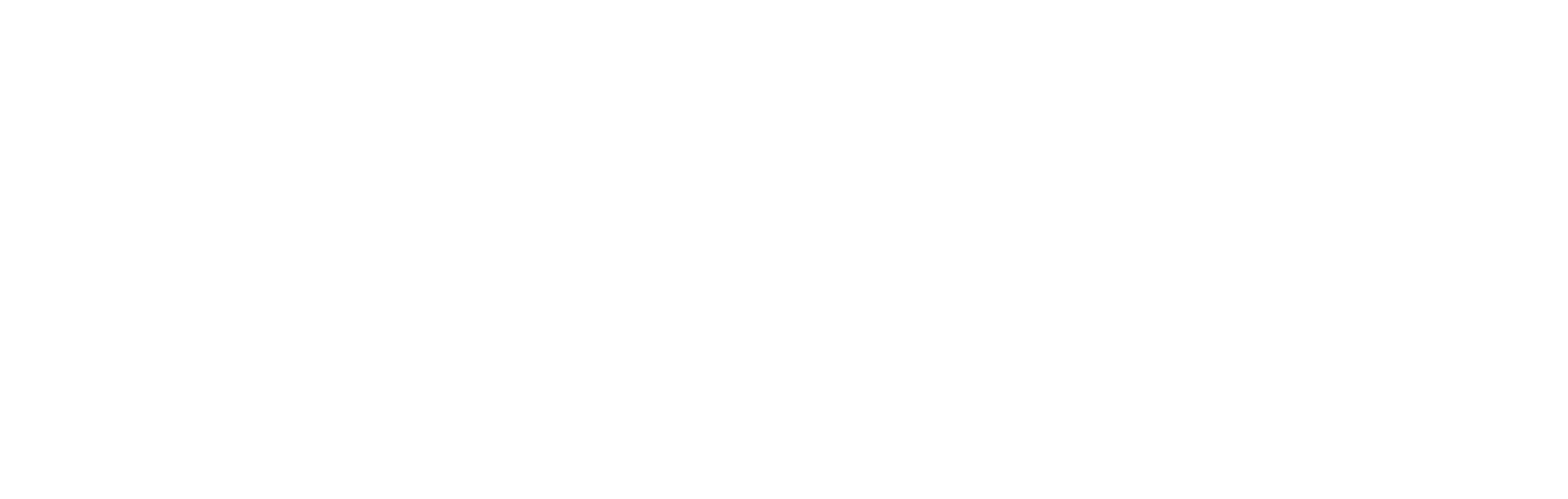
Дня настройки полей перейдите в "Настройки проекта" -> "Настройки полей"
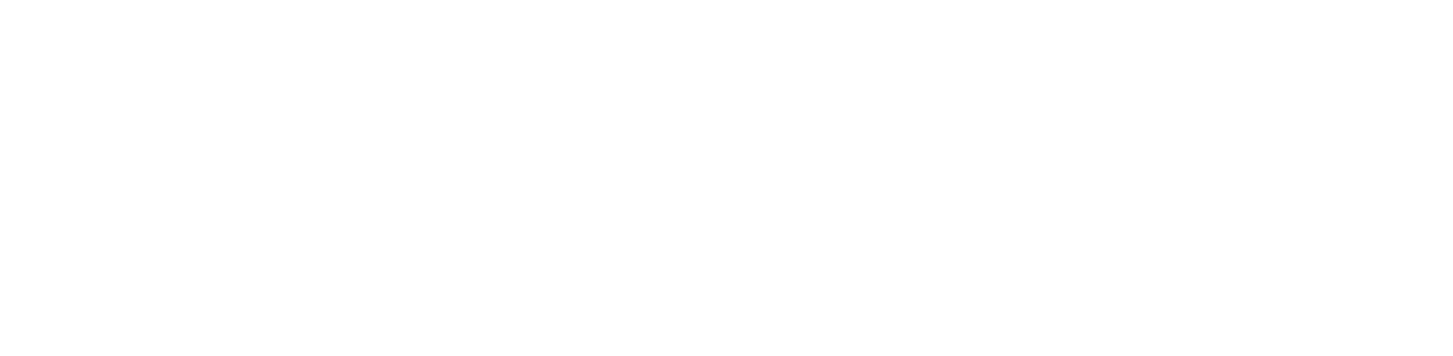
Для редактирования поля нужно нажать кнопку редактирования справа от названия поля.
При редактировании Зон работ, новые зоны можно добавить кнопкой "+ Добавить зону работ" аналогично добавлению объектов.
При редактировании Зон работ, новые зоны можно добавить кнопкой "+ Добавить зону работ" аналогично добавлению объектов.
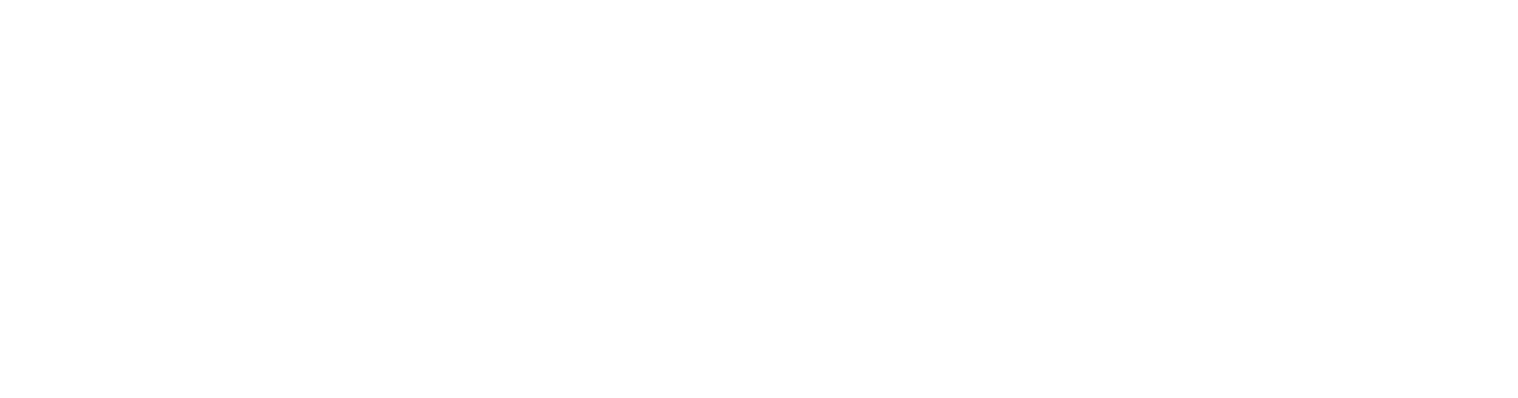
Поле "Численность" предварительно настроено, при его привязке к работе вы можете указывать количество задействованных рабочих для каждой работы отдельно.
Для добавления нового поля, нужно нажать "+ Добавить" в списке полей.
Перед Вами откроется окно, в котором можно будет выбрать тип поля:
1) Список: при создании отчёта исполнитель может выбрать одно значение из списка, например, номер помещения или кабельной линии;
2) Множественный выбор: аналогичен списку, но можно выбрать сразу несколько значений;
3) Дата: пользователь может указать дату;
4) Число: пользователь указывает численное значение, например объем партии бетона;
5) Расчётное поле: поле позволяет производить математические операции между поле "Факт объема работ" и полями с типом "Число". Например, По объему заливки бетона и и объему партии бетона могут автоматически рассчитываться потери;
6) Материалы: в отчёте исполнитель может выбрать используемые материалы и указать их количество;
7) Конструкции: аналогичны материалам, только пользователь может указать два факта, например в штуках и тоннах, при этом одно из значений может быть рассчитано автоматически.
Полям типа "Список", "Множественный выбор", "Материалы" и "Конструкции" можно привязать дополнительные поля, которым вы можете дать название. Например, номер стыка. Все значения, которые может выбрать пользователь можно загрузить через шаблон Excel. Эти поля можно привязать к зонам работ галочкой "Зона работ".
Галочка "Создание списка в отчёте" позволяет исполнителям самим добавлять элементы списка, например, материалы, которые ещё не подгрузили в приложение.
Для добавления нового поля, нужно нажать "+ Добавить" в списке полей.
Перед Вами откроется окно, в котором можно будет выбрать тип поля:
1) Список: при создании отчёта исполнитель может выбрать одно значение из списка, например, номер помещения или кабельной линии;
2) Множественный выбор: аналогичен списку, но можно выбрать сразу несколько значений;
3) Дата: пользователь может указать дату;
4) Число: пользователь указывает численное значение, например объем партии бетона;
5) Расчётное поле: поле позволяет производить математические операции между поле "Факт объема работ" и полями с типом "Число". Например, По объему заливки бетона и и объему партии бетона могут автоматически рассчитываться потери;
6) Материалы: в отчёте исполнитель может выбрать используемые материалы и указать их количество;
7) Конструкции: аналогичны материалам, только пользователь может указать два факта, например в штуках и тоннах, при этом одно из значений может быть рассчитано автоматически.
Полям типа "Список", "Множественный выбор", "Материалы" и "Конструкции" можно привязать дополнительные поля, которым вы можете дать название. Например, номер стыка. Все значения, которые может выбрать пользователь можно загрузить через шаблон Excel. Эти поля можно привязать к зонам работ галочкой "Зона работ".
Галочка "Создание списка в отчёте" позволяет исполнителям самим добавлять элементы списка, например, материалы, которые ещё не подгрузили в приложение.
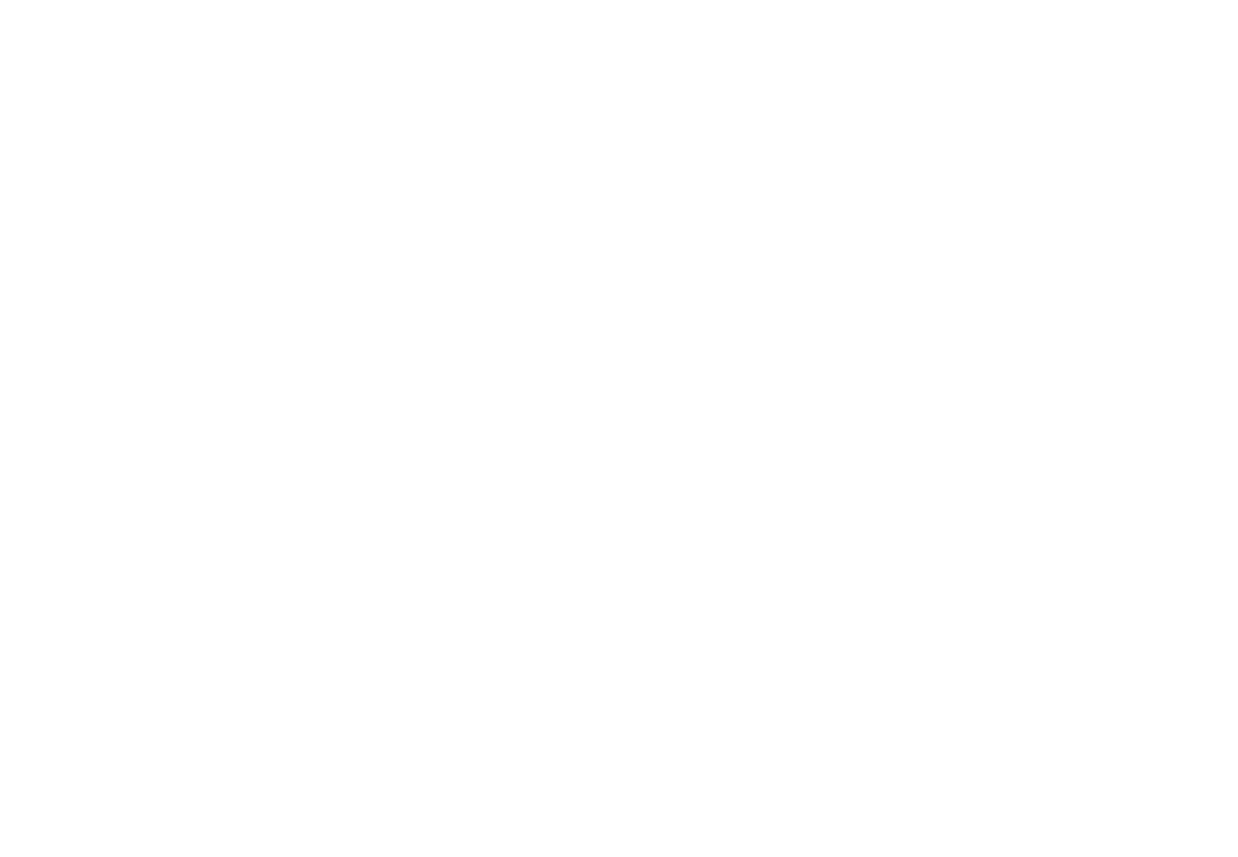
Для того, чтоб поля появились при создании отчёта, нужно привязать их к разделам работ. Для этого нужно перейти в "Настройки проекта" -> "Разделы работ".
Напротив названия раздела работ нужно нажать на кнопку редактирования и поставить галочки напротив нужных полей, теперь созраняем.
Напротив названия раздела работ нужно нажать на кнопку редактирования и поставить галочки напротив нужных полей, теперь созраняем.
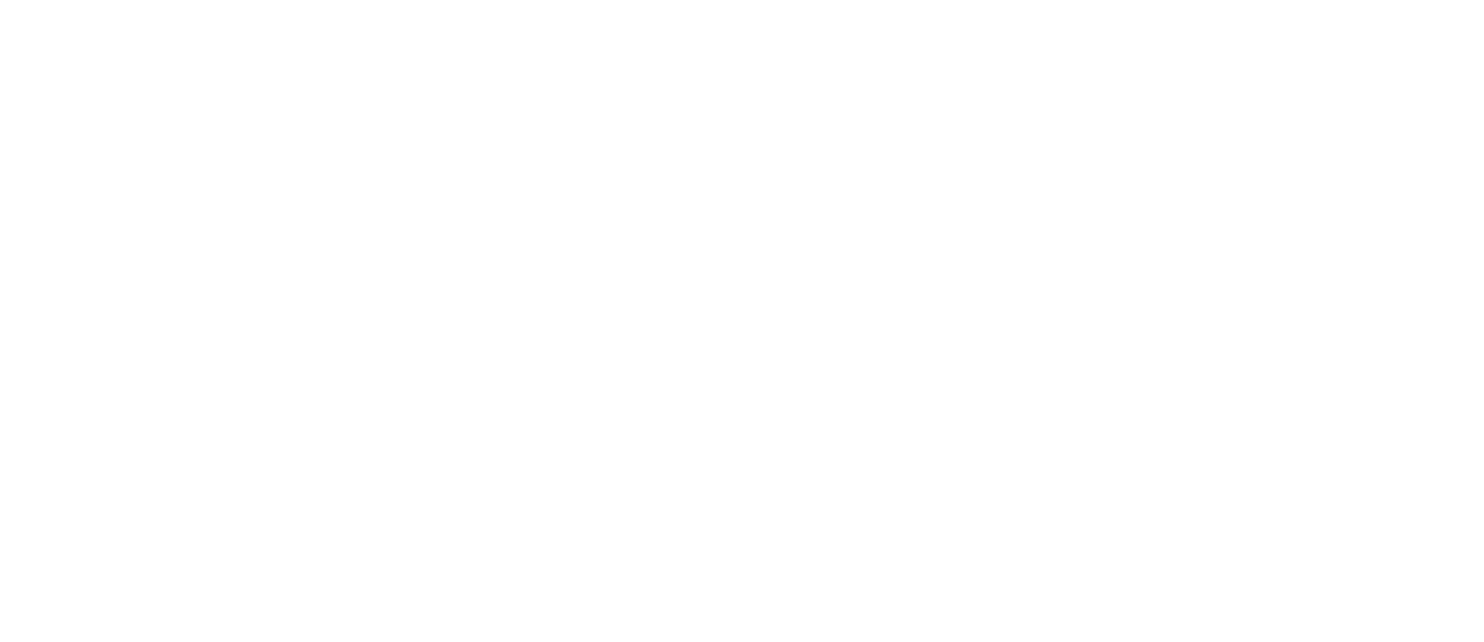
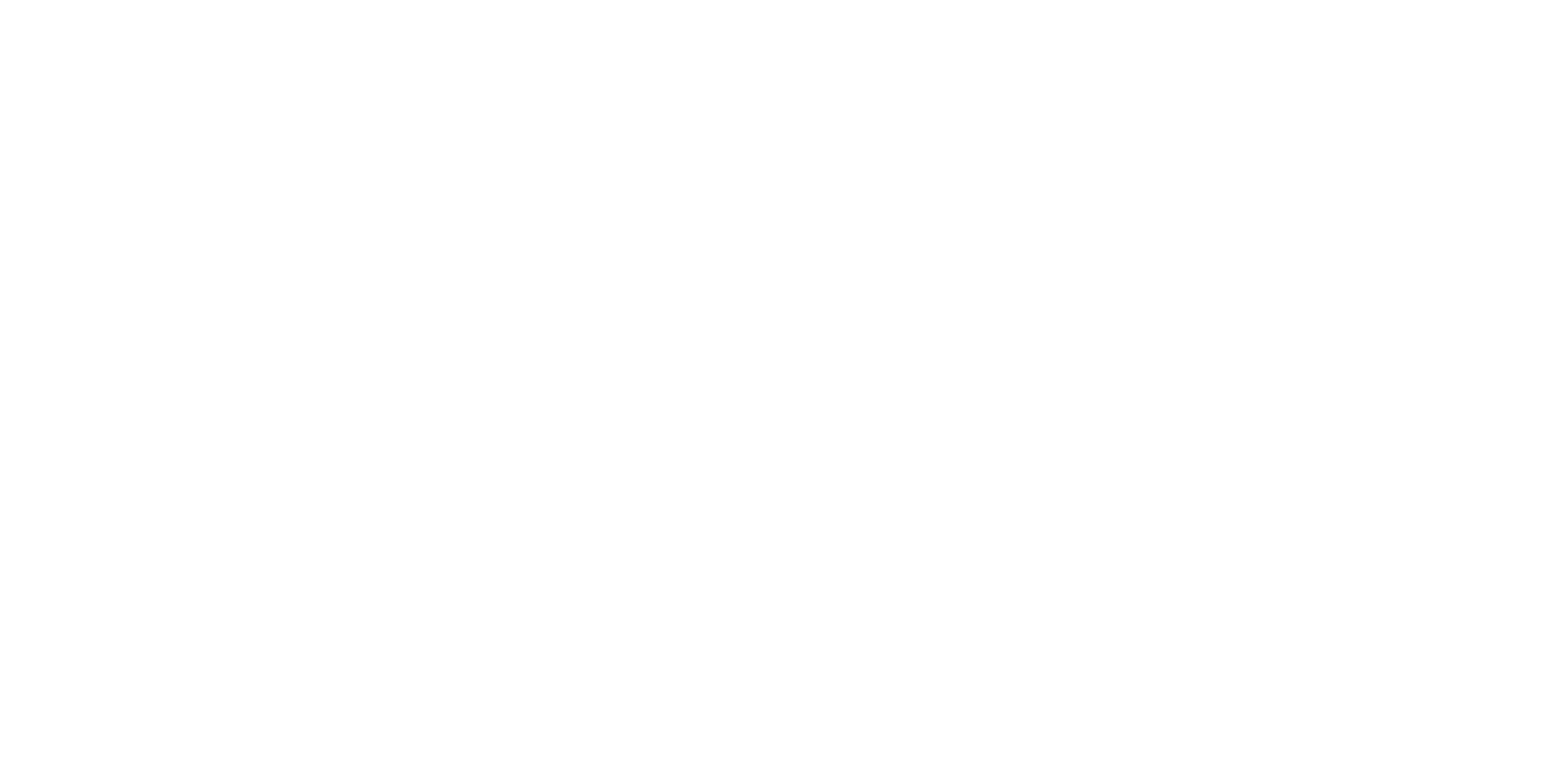
Отчёты
Отчёты по работам
Вы можете создать свой первый отчет, как только установили приложение.
В процессе создания отчета вы можете добавить информацию в справочники, создать иерархию объектов, работы и планы на этих объектах
В процессе создания отчета вы можете добавить информацию в справочники, создать иерархию объектов, работы и планы на этих объектах
Если вы используете месячный план, то перед созданием отчёта вам необходимо выбрать текущий месяц, для этого нажмите на название проекта в левой верхней части экрана:
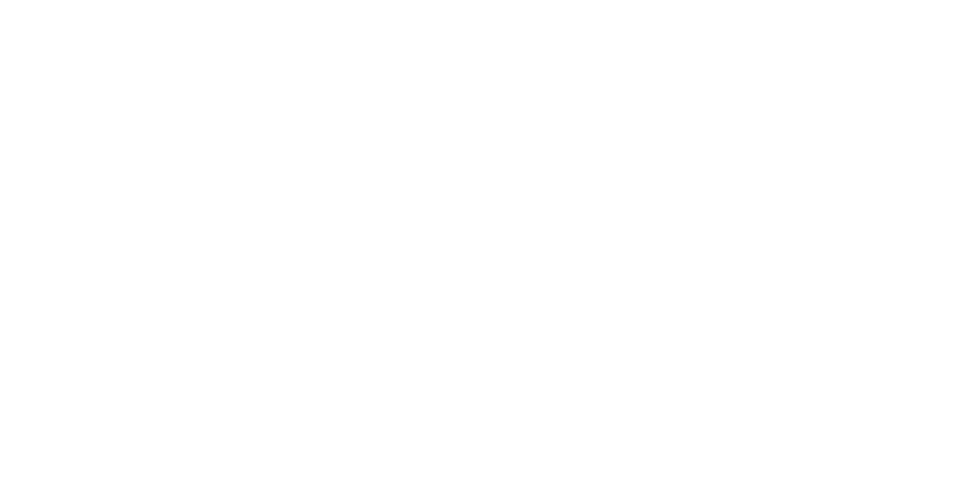
Теперь выберите месяц, по плану которого вы хотите отчитаться:
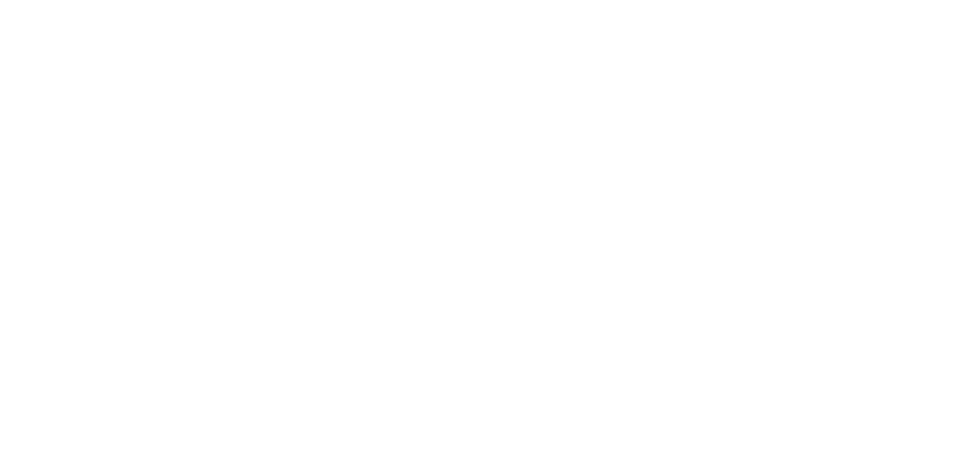
Обратите внимание: чтобы просматривать и создавать отчёты вы должны находиться в плане текущего месяца, убедитесь, что в правой части экрана напротив названия проекта написан текущий месяц:
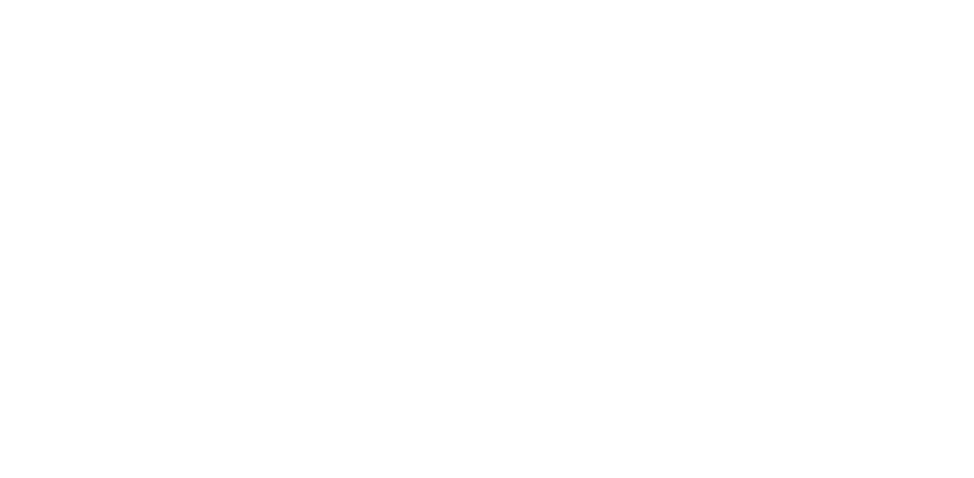
Отчёты при работе с месячным планом и без создаются одинаково. Для начала нажмите на «Отчёты» в меню слева и далее «Отчёты по работам»:
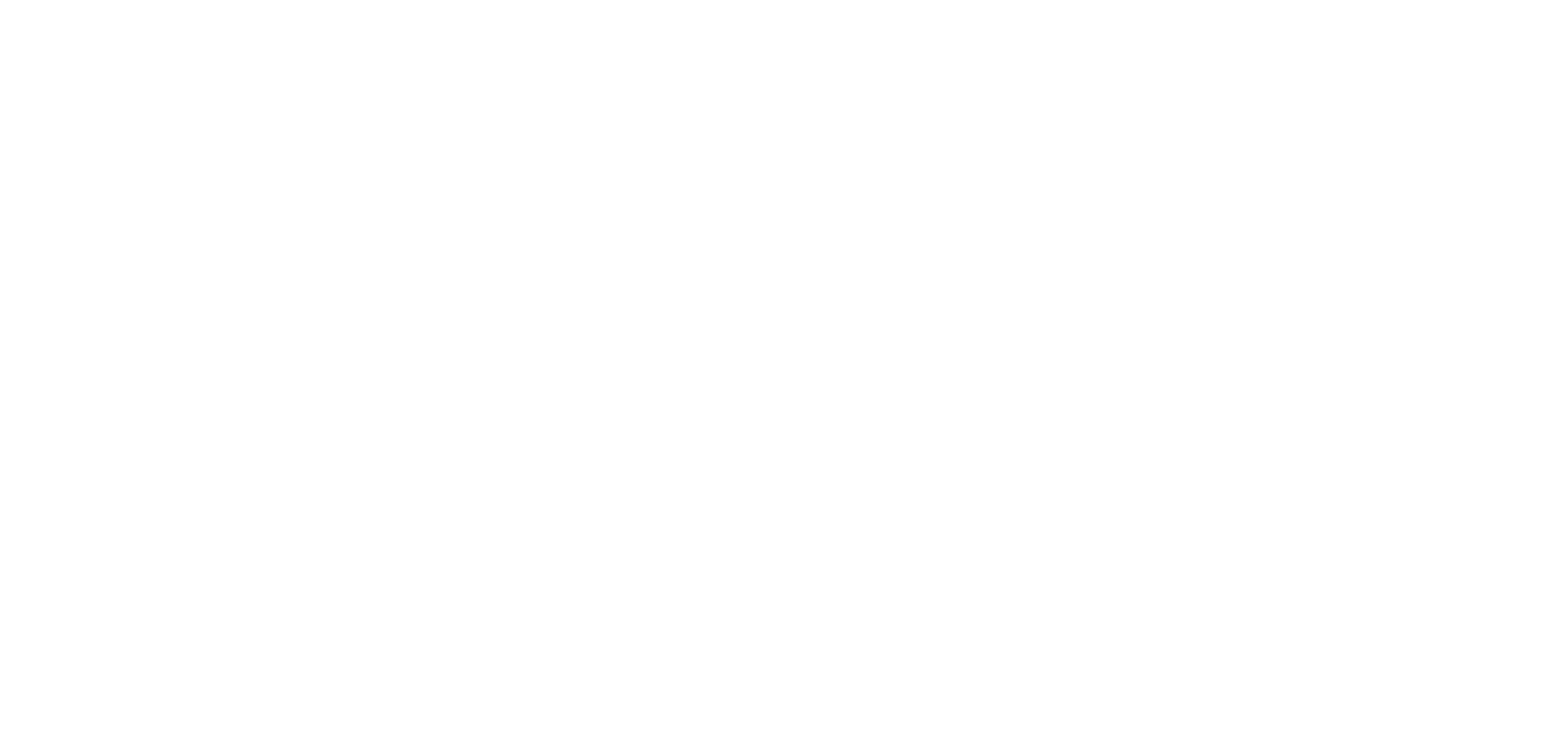
Нажимаем "+ Создать новый отчёт"
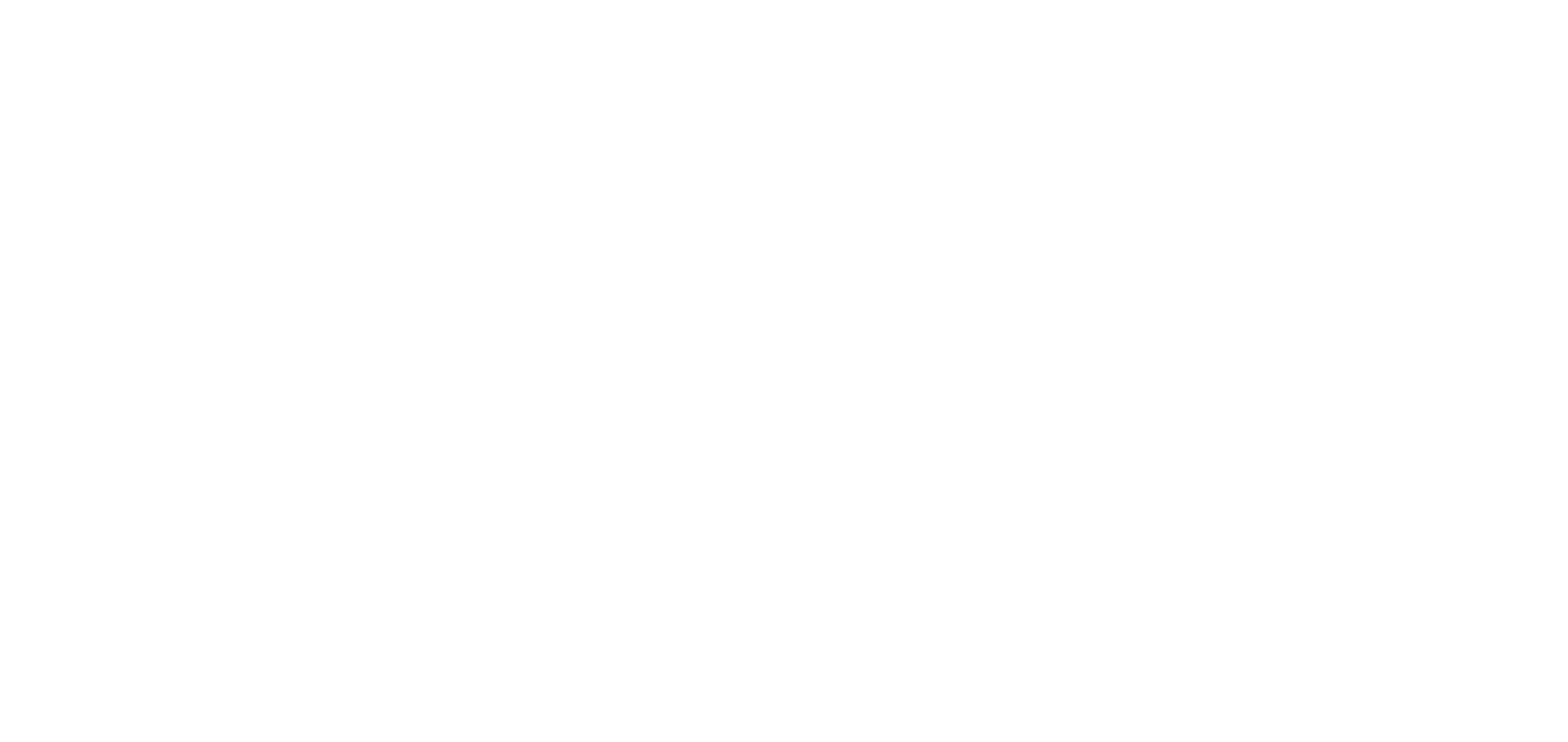
Водим все необходимые данные для отчёта:
1) Указываем дату, за которую создаётся отчёт
2) Выбираем объект и работу из справочника.
3) После выбора работы мы можем ввести сменный факт
4) Отставляем комментарий к работе (по желанию)
Обратите внимание, в один отчёт могут быть добавлены несколько работ, для добавления ещё одной работы надо нажать "+ Выбрать работу"
5) При создании отчёта за организацию, администратор может выбрать её из выпадающего меню
6) Выбираем смену
7) Оставляем комментарий ко всему отчёту (по желанию)
8) Прикрепляем фотографию (по желанию)
Также при создании отчёта по работе сразу можно отчитаться по численности и технике, для этого нужно нажать на "Отчёт" напротив нужного отчёта, откроется окно, в котором можно будет выбрать работы или технику, ввести количество и нажать "Сохранить".
Нажимаем "Сохранить"
1) Указываем дату, за которую создаётся отчёт
2) Выбираем объект и работу из справочника.
3) После выбора работы мы можем ввести сменный факт
4) Отставляем комментарий к работе (по желанию)
Обратите внимание, в один отчёт могут быть добавлены несколько работ, для добавления ещё одной работы надо нажать "+ Выбрать работу"
5) При создании отчёта за организацию, администратор может выбрать её из выпадающего меню
6) Выбираем смену
7) Оставляем комментарий ко всему отчёту (по желанию)
8) Прикрепляем фотографию (по желанию)
Также при создании отчёта по работе сразу можно отчитаться по численности и технике, для этого нужно нажать на "Отчёт" напротив нужного отчёта, откроется окно, в котором можно будет выбрать работы или технику, ввести количество и нажать "Сохранить".
Нажимаем "Сохранить"
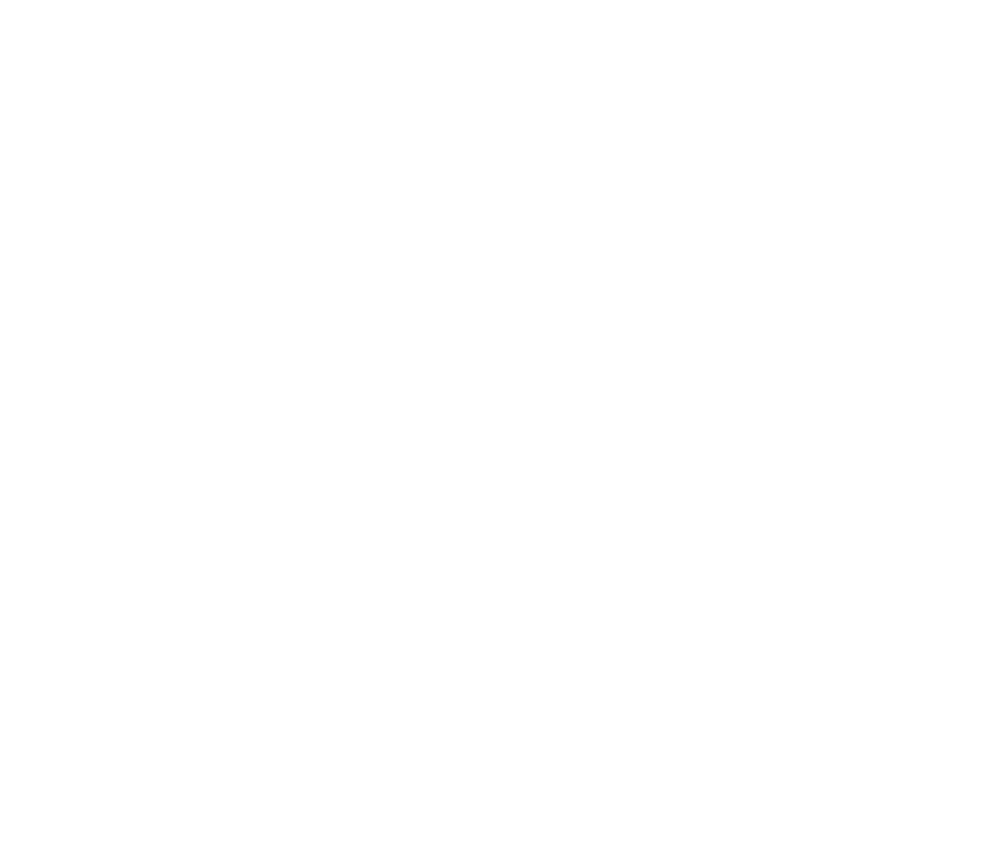
Для ускорения работы вы можете копировать любой отчёт нажав на кнопку "Копировать" в верхней часть страницы отчёта. Позже в скопированном отчёте вы можете поменять любые данные.
Если вы копируете отчёт с работами, численностью и техникой, то численности и техника тоже скопируется.
Также там вы можете удалить отчёт и отправить его по электронной почте:
Если вы копируете отчёт с работами, численностью и техникой, то численности и техника тоже скопируется.
Также там вы можете удалить отчёт и отправить его по электронной почте:
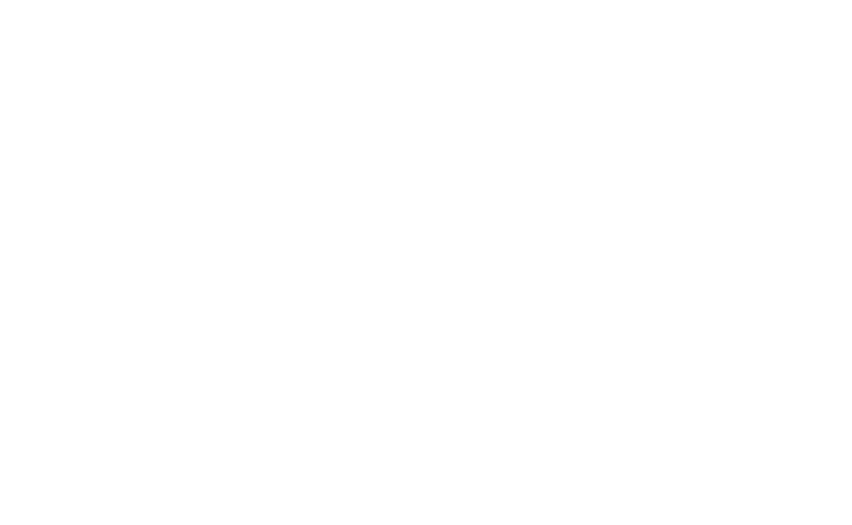
Выгрузка
отчетов по работам в Excel
Все отчёты вы можете автоматически выгрузить в файл Excel
Для этого вам нужно перейти во вкладку “Отчёты”, выбрать “Отчёт по работам” и нажать “Выгрузить отчёт”
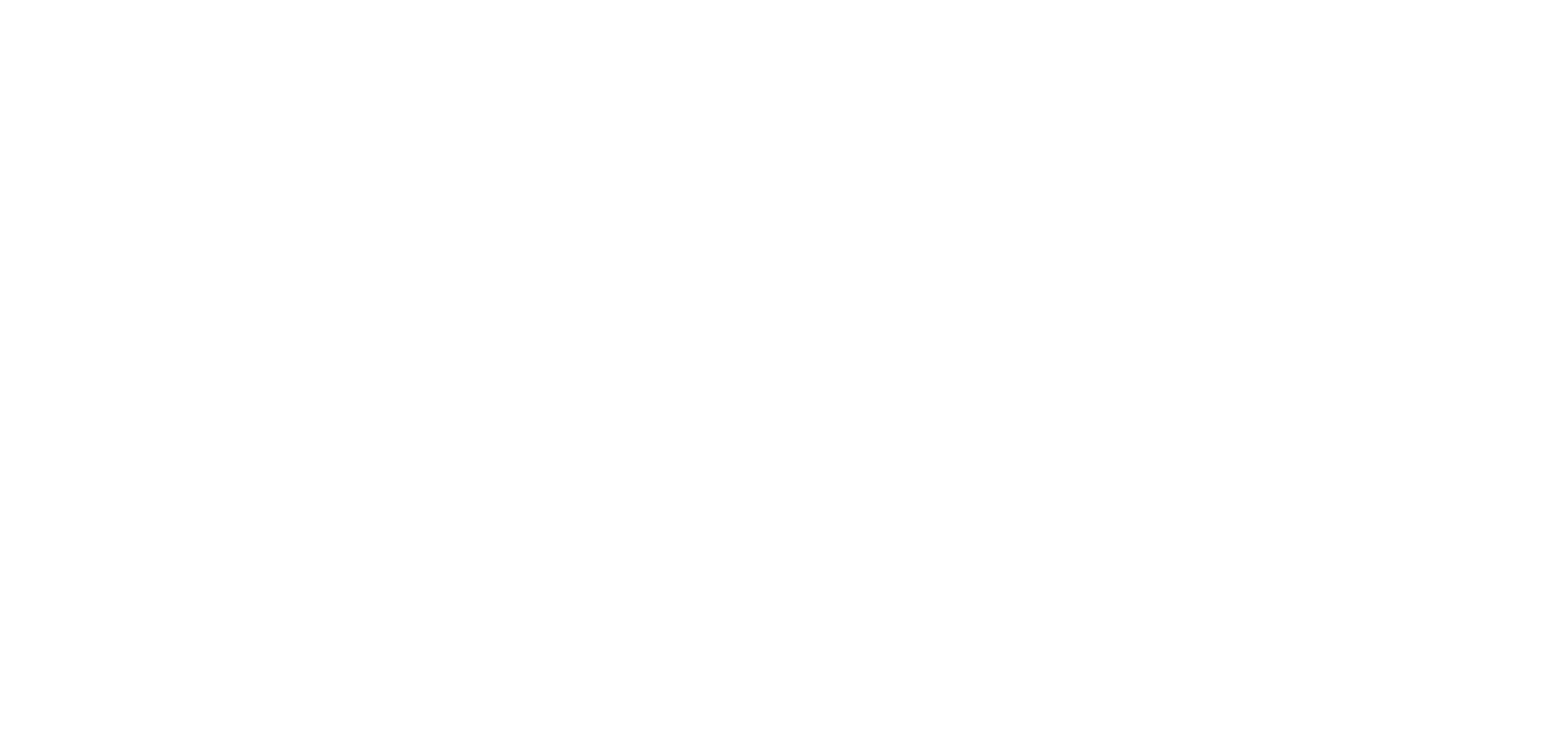
Теперь вы можете выбрать вид отчёта.
В отчётах по работам вы можете выбрать несколько видов:
1) Отчёт по работам
2) Суточный отчёт по планам
3) Суточный отчёт
4) Месячный отчёт (если в Настройках стоит соответствующая галочка и вы находитесь в месячном плане)
5) Производительность (трудоёмкость) (если в Настройках стоит соответствующая галочка)
В отчётах по работам вы можете выбрать несколько видов:
1) Отчёт по работам
2) Суточный отчёт по планам
3) Суточный отчёт
4) Месячный отчёт (если в Настройках стоит соответствующая галочка и вы находитесь в месячном плане)
5) Производительность (трудоёмкость) (если в Настройках стоит соответствующая галочка)
Отчёты по численности
Для создания отчёта по численности надо перейти во вкладку "Отчёты" и нажать "Отчёты по численности"
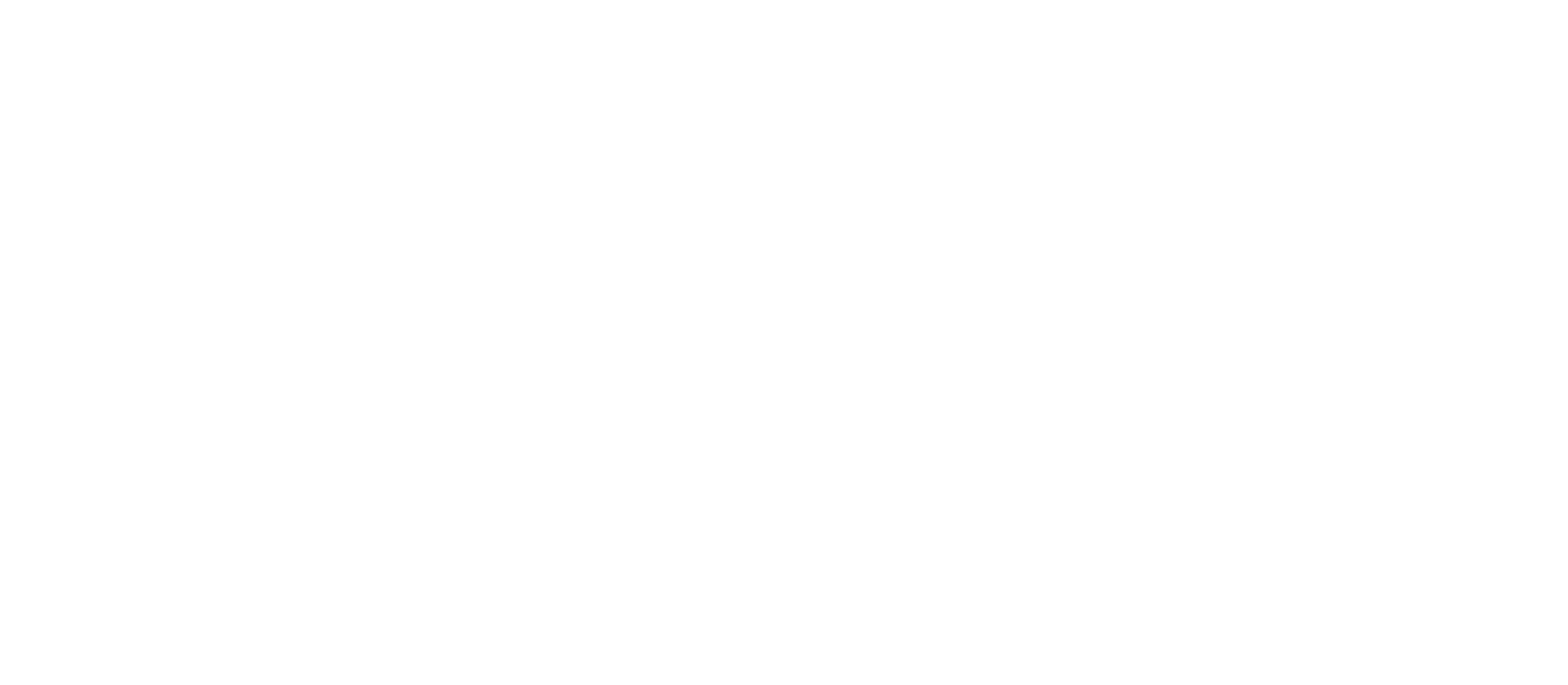
Далее кликайте "Создать новый отчет":
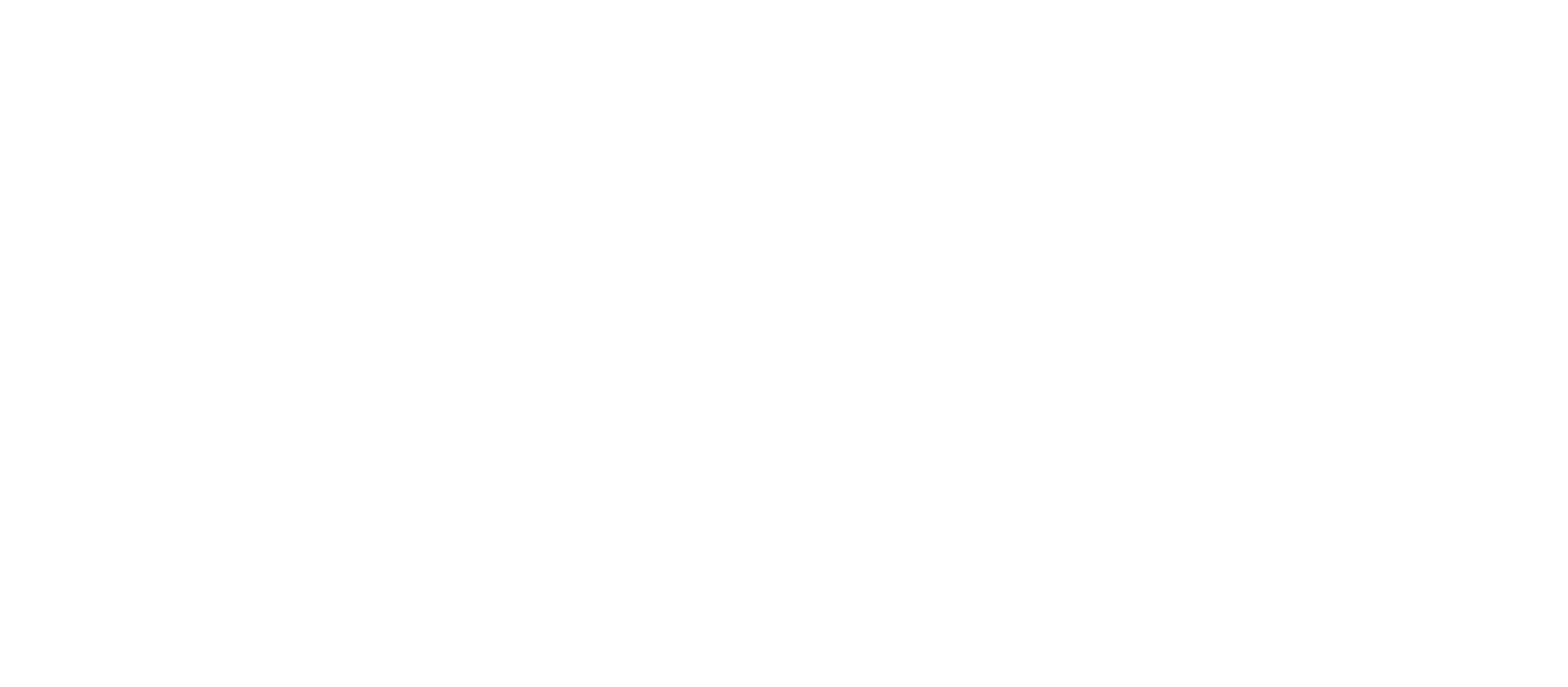
Теперь вы можете заполнить форму, используя информацию из справочников или создавая поля справочников на лету. Вы можете оставить дополнительную информацию в комментариях, а так же прикрепить фото или нужный файл к отчету.
Чтобы добавить ещё одну профессию отчёту используйте кнопку "+ Выбрать профессию".
"Вид работ" - поле необязательное. Многие передовые компании группируют отчетные данные по различным Видам работ. Чтобы добавить ещё один вид работ, нажмите на голубую кнопку "Добавить".
Если при настройке профессий вы поставили галочку "Учёт по часам", у вас появится поле с отработанными часами.
Если отчёт делается администратором, то и тут можно выбрать исполнителя (компанию).
Чтобы добавить ещё одну профессию отчёту используйте кнопку "+ Выбрать профессию".
"Вид работ" - поле необязательное. Многие передовые компании группируют отчетные данные по различным Видам работ. Чтобы добавить ещё один вид работ, нажмите на голубую кнопку "Добавить".
Если при настройке профессий вы поставили галочку "Учёт по часам", у вас появится поле с отработанными часами.
Если отчёт делается администратором, то и тут можно выбрать исполнителя (компанию).
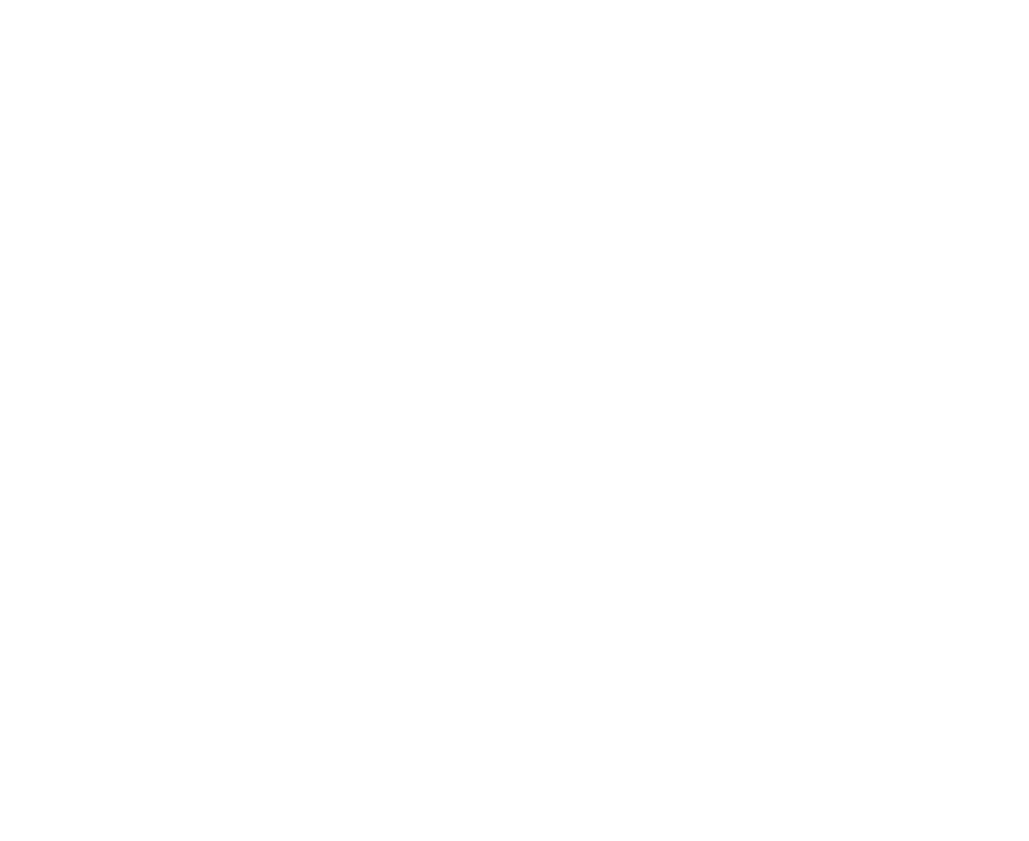
Выгрузка
отчетов по численности в Excel
Для получение сводного файла Excel и всей информации по численности вы можете выгрузить отчёт.
Для этого перейдите во вкладку Отчеты, там выберите "Отчёты по численности" и нажмите на "Выгрузить отчёт".
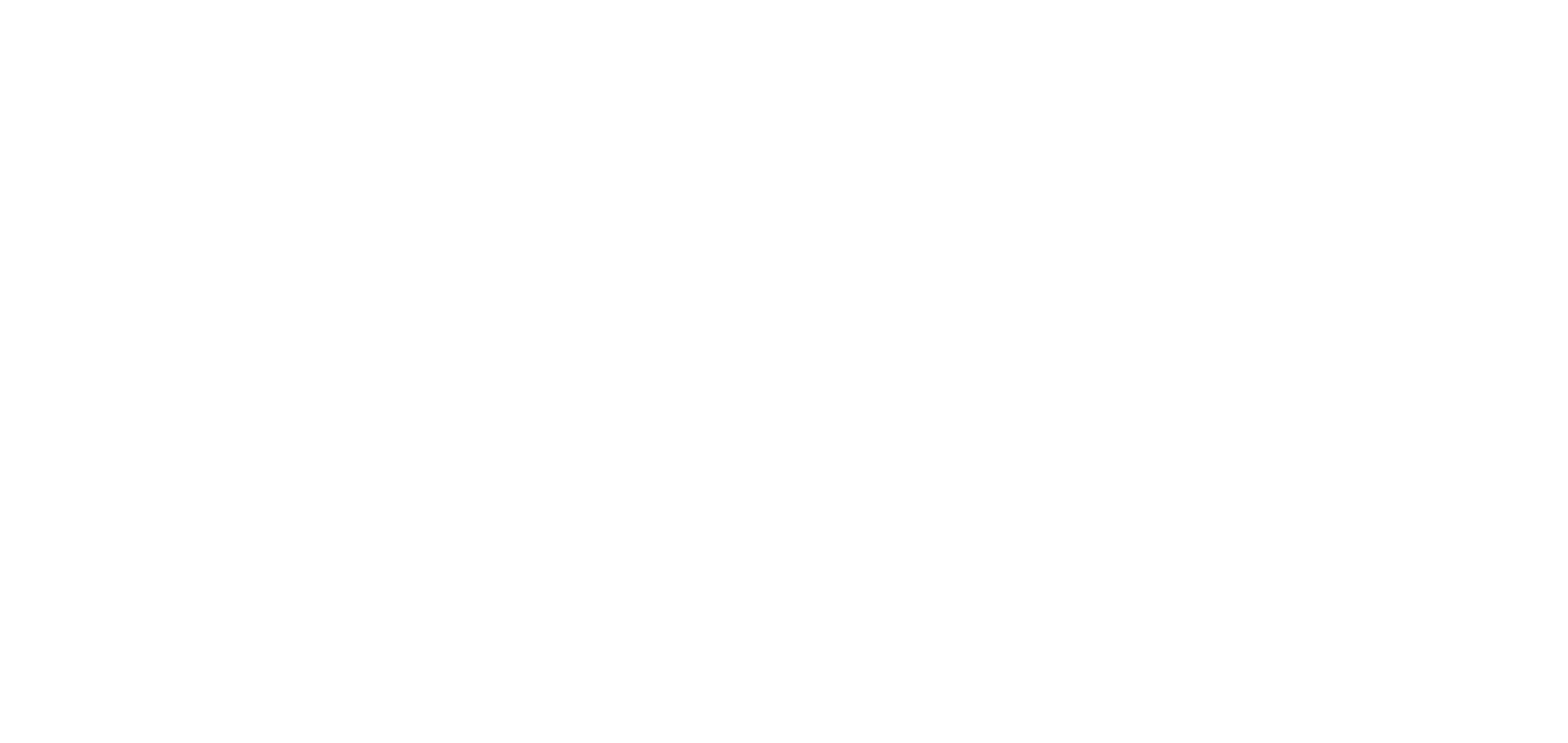
Перед вами появится окно, в котором вы можете выбрать период, за который хотите получить отчёт, либо можете нажать “За всё время”, чтоб получить отчёт за весь период строительства.
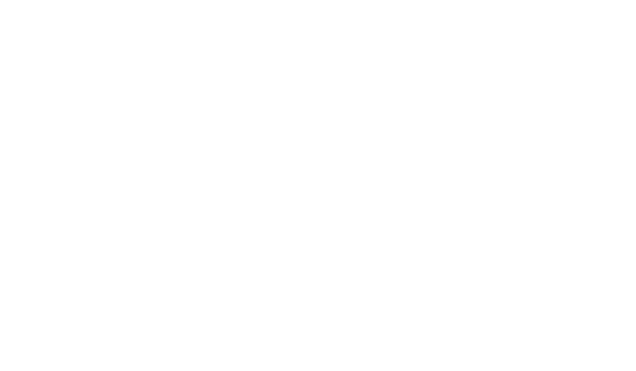
Далее на ваше устройство будет скачан файл Excel. Он будет состоять из двух листов: первый - журнал, второй - ежедневная сводка численности.
1 лист (журнал):
1 лист (журнал):
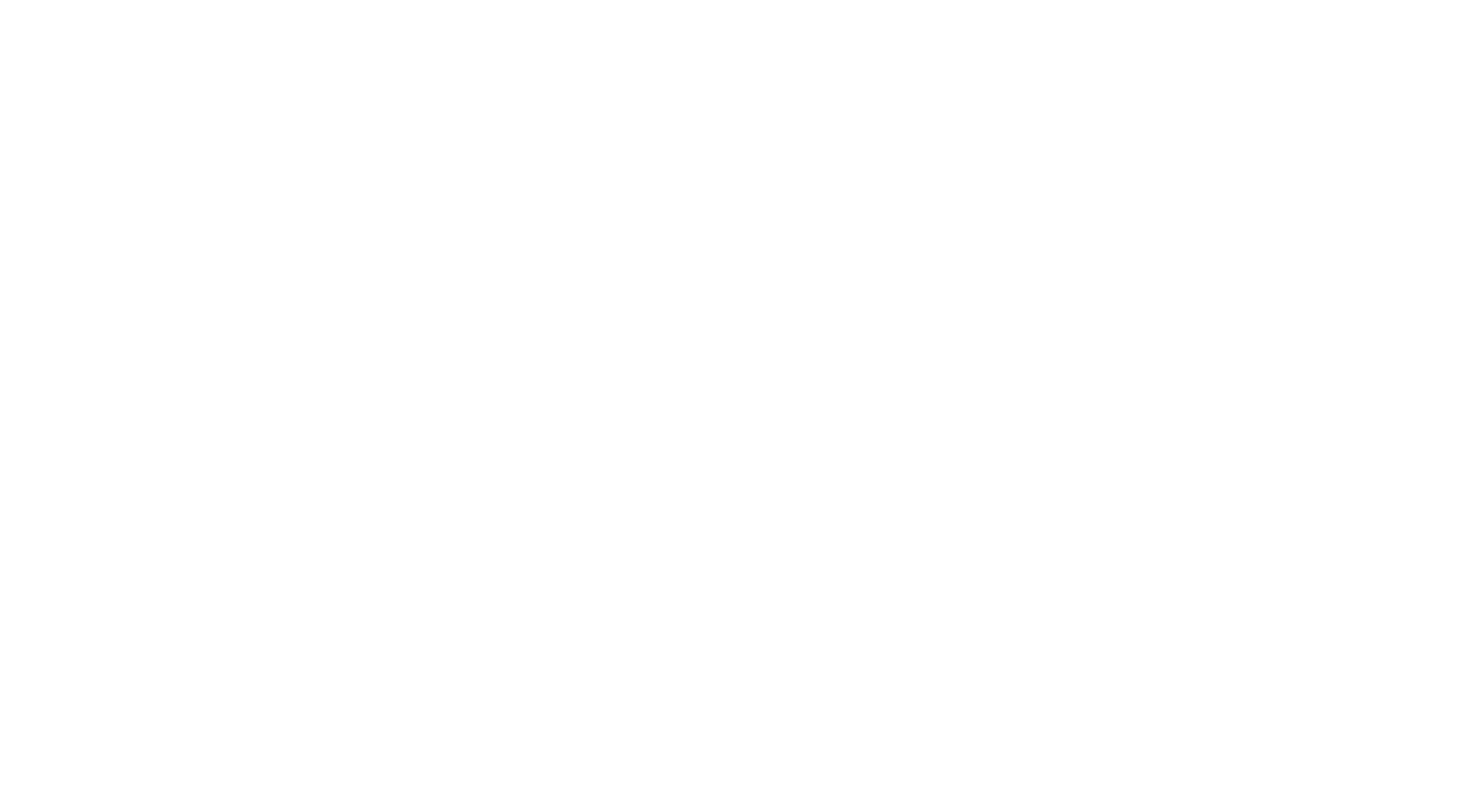
2 лист (ежедневная сводка численности):
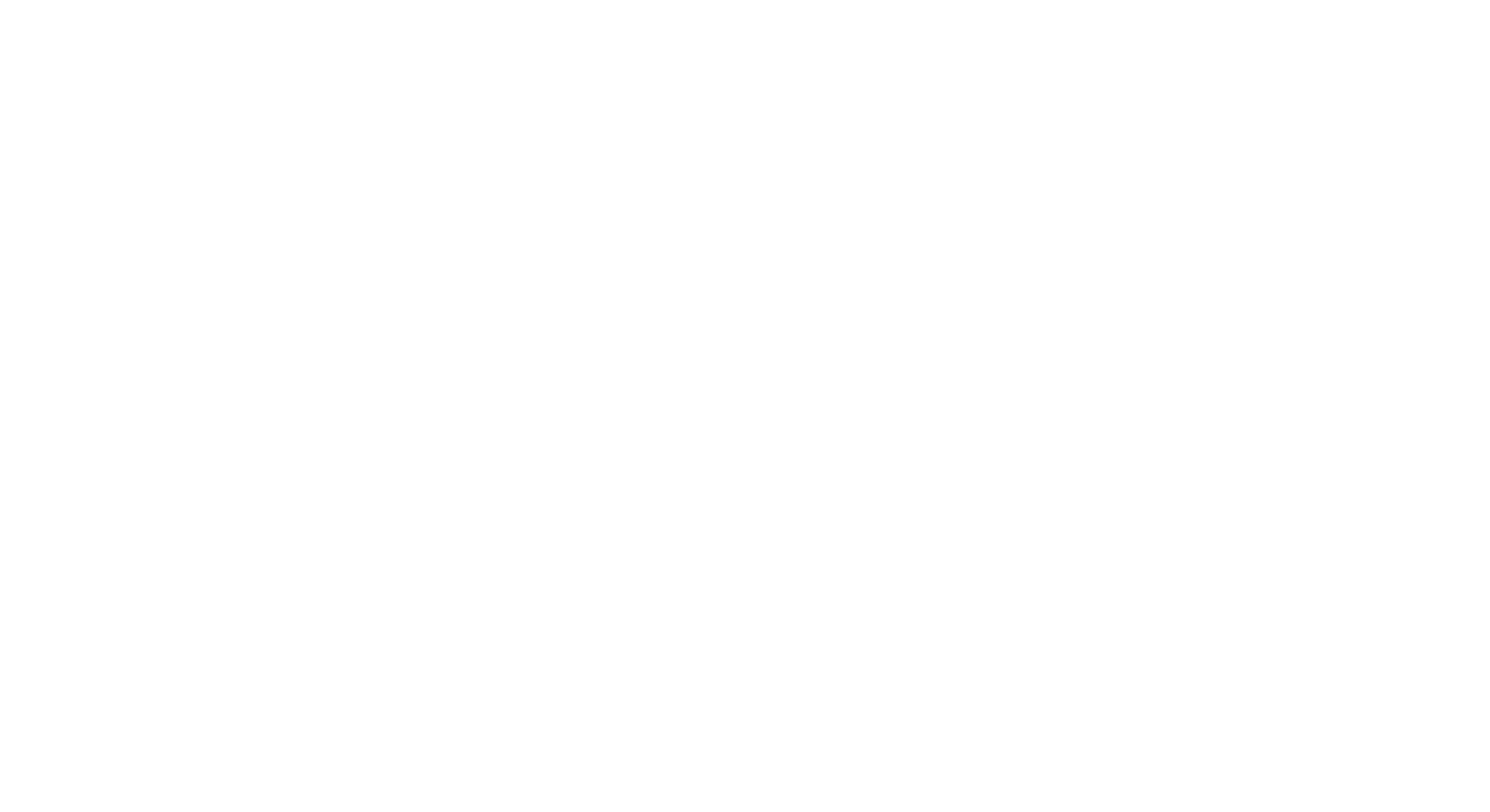
Отчёты по технике
Отчёты по технике работают абсолютно аналогично отчётам по численности
Для создания отчёта по технике надо перейти во вкладку "Отчёты" и нажать "Отчёты по технике":
Для создания отчёта по технике надо перейти во вкладку "Отчёты" и нажать "Отчёты по технике":
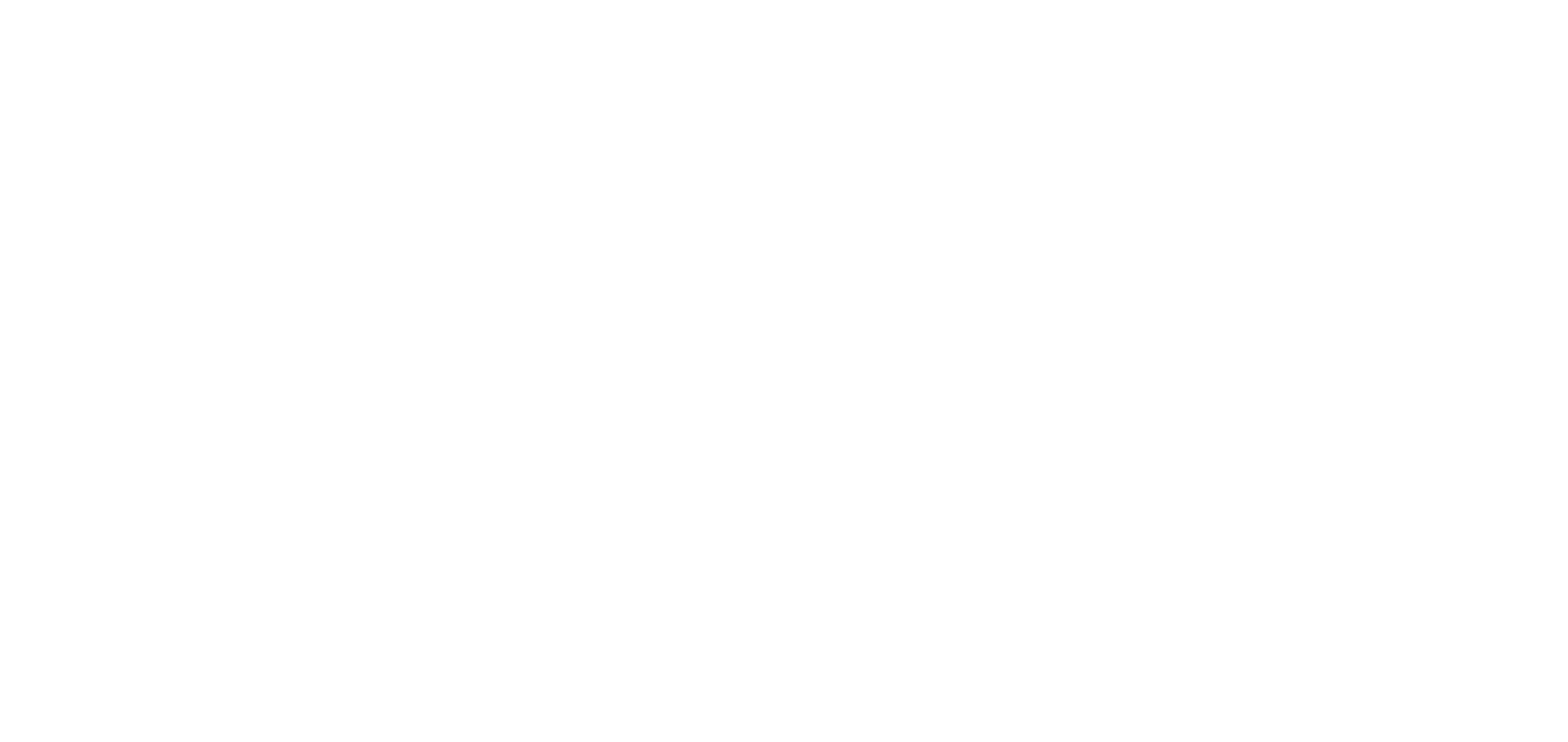
В открывшемся окне нажмите "Создать новый отчёт":
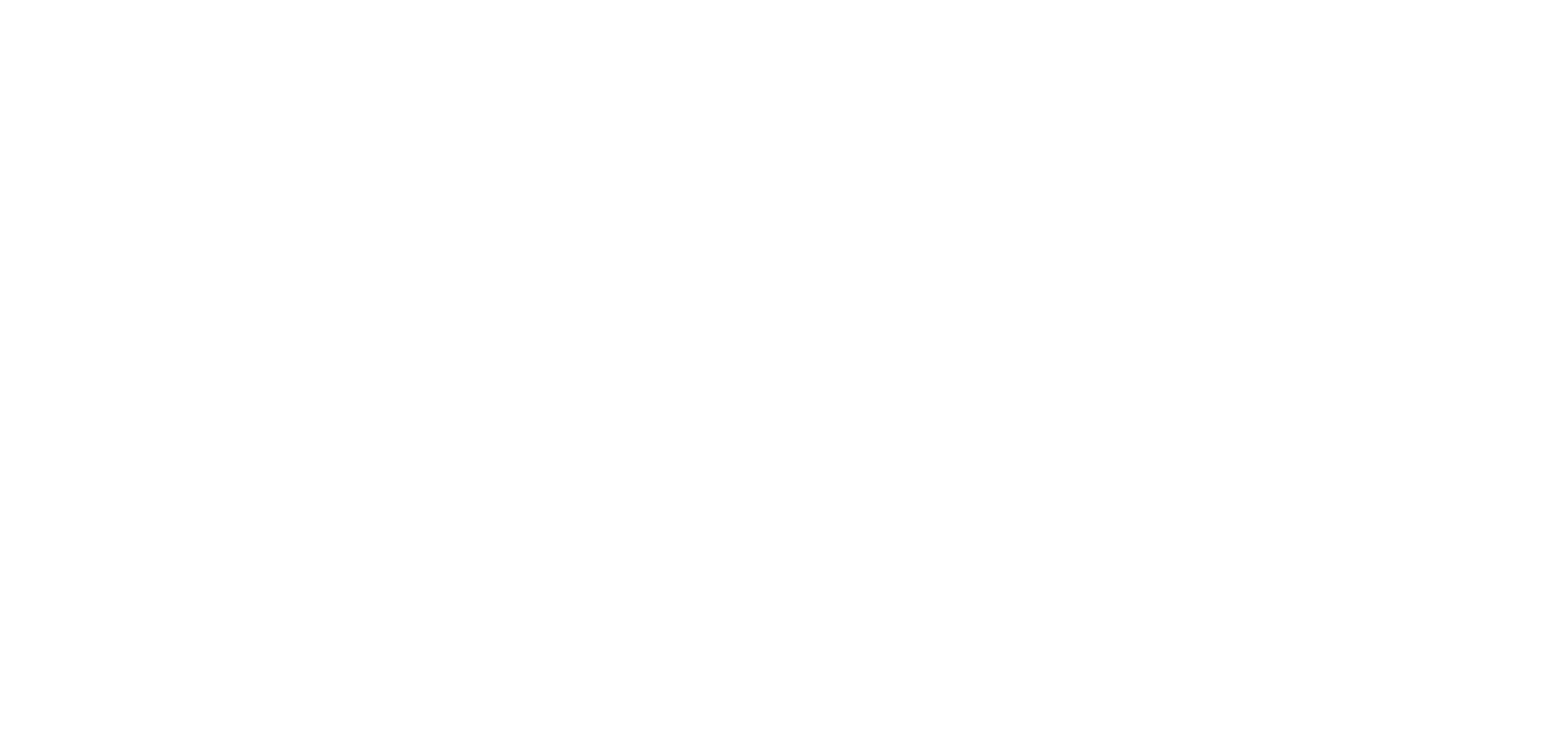
Теперь вы можете заполнить форму, вы можете оставить дополнительную информацию в комментариях, а так же прикрепить фото или нужный файл к отчету.
Чтобы добавить ещё одну единицу техники в отчёт используйте кнопку "+ Выбрать технику".
Если в настройках проекта вы нажали галочку "Суточный план", вы сможете ввести его в отчёт.
Также если при настройке техники вы поставили галочку "Учёт по часам", у вас появится поле с отработанными часами.
После заполнения отчёта нажимаем "Сохранить"
Чтобы добавить ещё одну единицу техники в отчёт используйте кнопку "+ Выбрать технику".
Если в настройках проекта вы нажали галочку "Суточный план", вы сможете ввести его в отчёт.
Также если при настройке техники вы поставили галочку "Учёт по часам", у вас появится поле с отработанными часами.
После заполнения отчёта нажимаем "Сохранить"
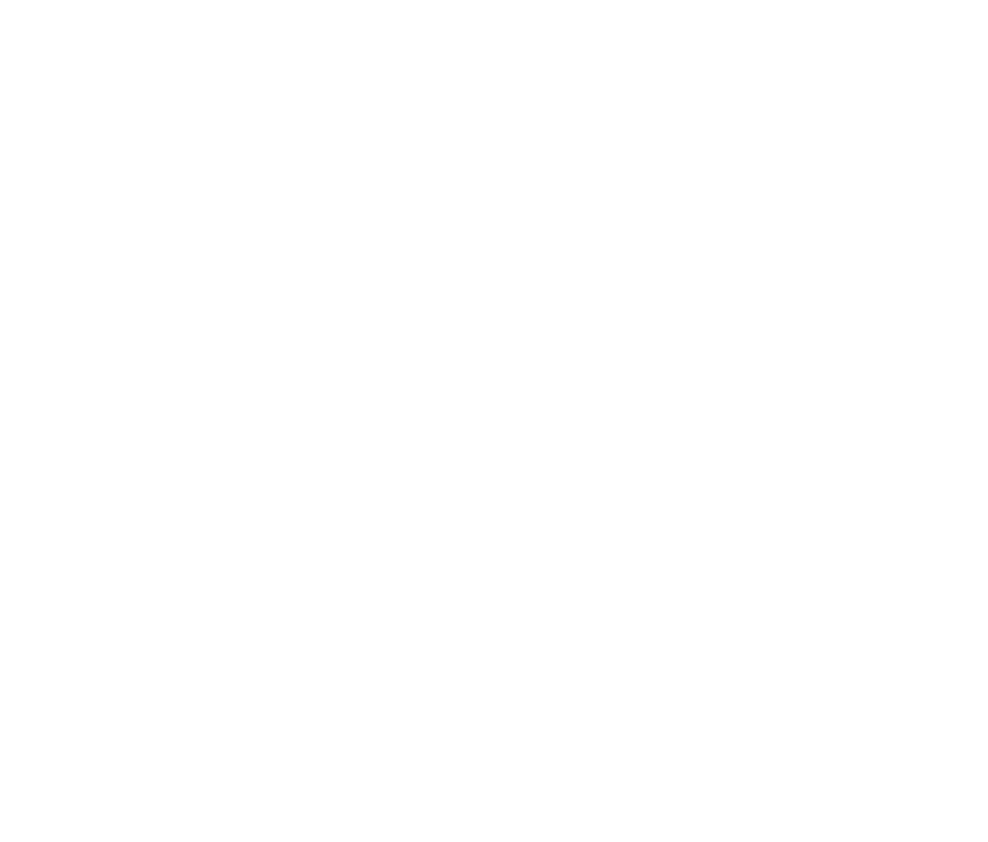
Выгрузка отчетов по технике
в Excel
Для получение сводного файла Excel и всей информации по технике вы можете выгрузить отчёт.
Для этого перейдите во вкладку Отчеты, там выберите "Отчёты по технике":
в Excel
Для получение сводного файла Excel и всей информации по технике вы можете выгрузить отчёт.
Для этого перейдите во вкладку Отчеты, там выберите "Отчёты по технике":
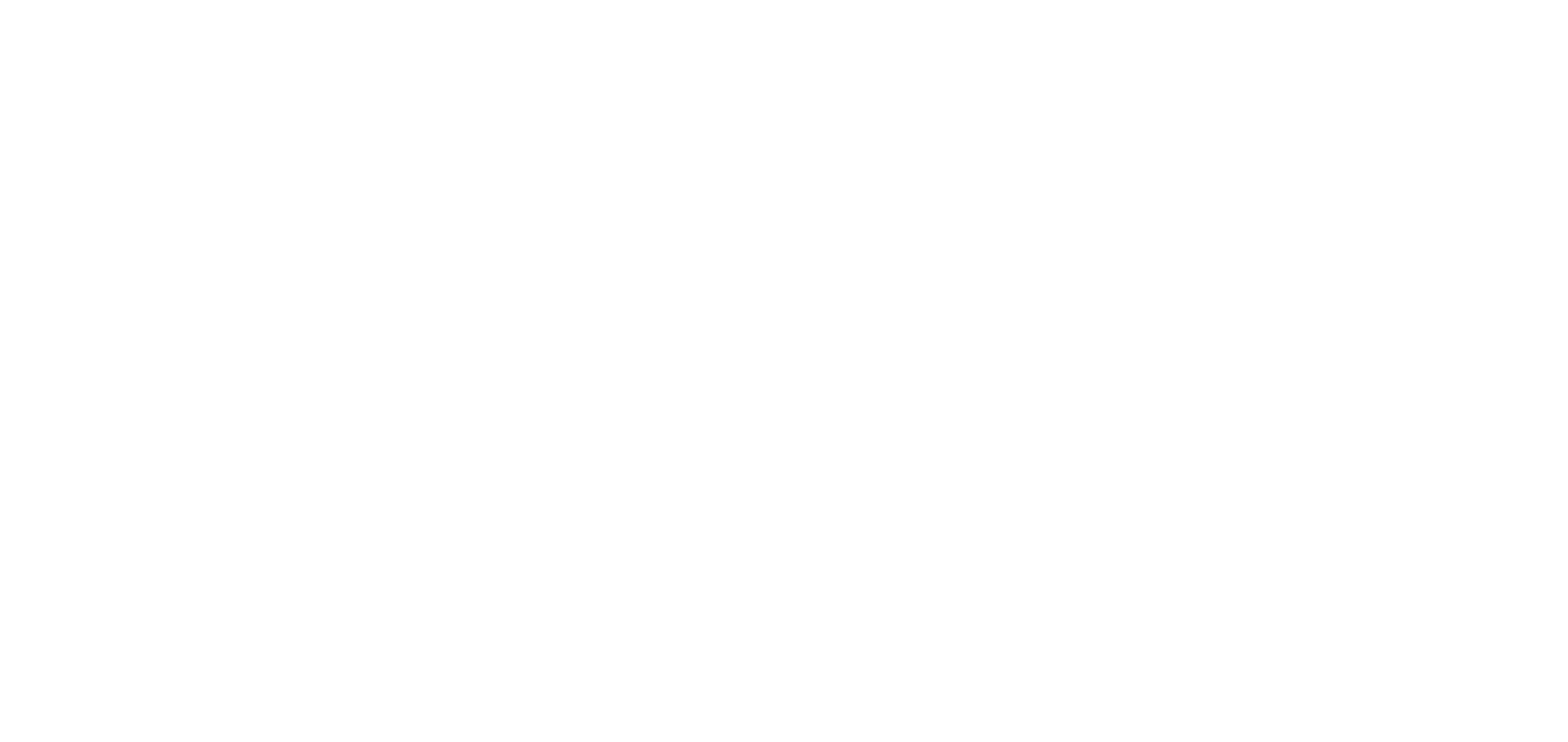
В открывшемся окне нажмите "Выгрузить отчёт":
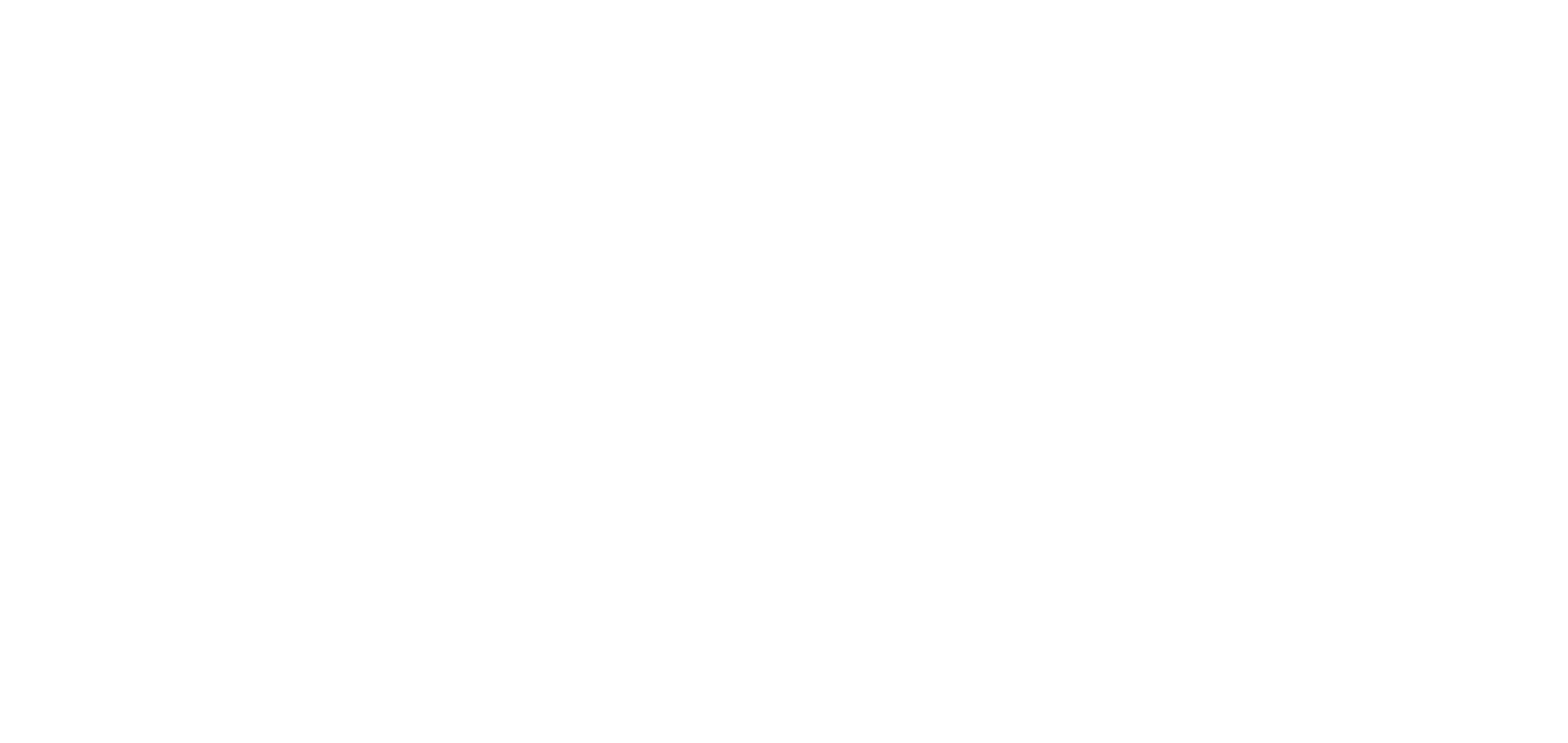
Перед вами появится окно, в котором вы можете выбрать период, за который хотите получить отчёт, либо можете нажать “За всё время”, чтоб получить отчёт за весь период строительства.
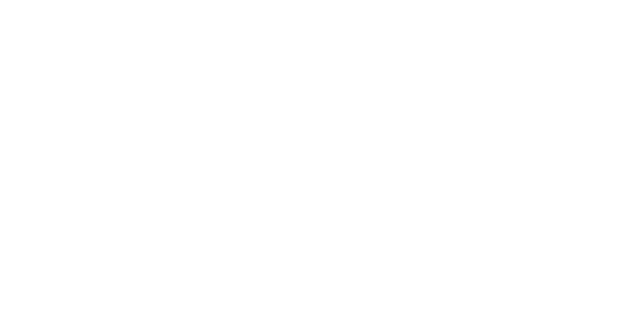
Далее на ваше устройство будет скачан файл Excel. Он будет состоять из двух листов: первый - журнал, второй - ежедневная сводка техники.
1 лист (журнал):
1 лист (журнал):
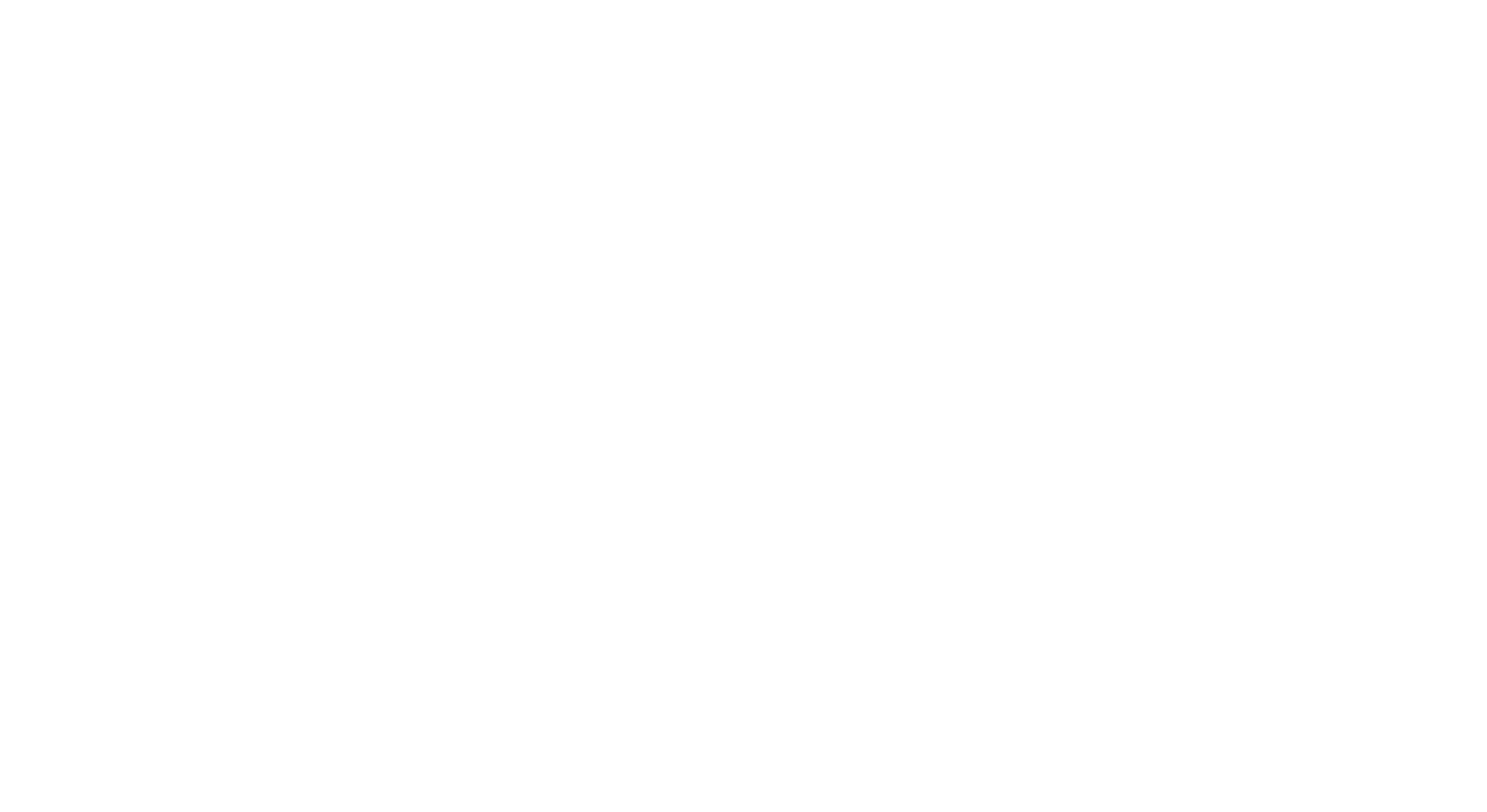
2 лист (ежедневная сводка техники):
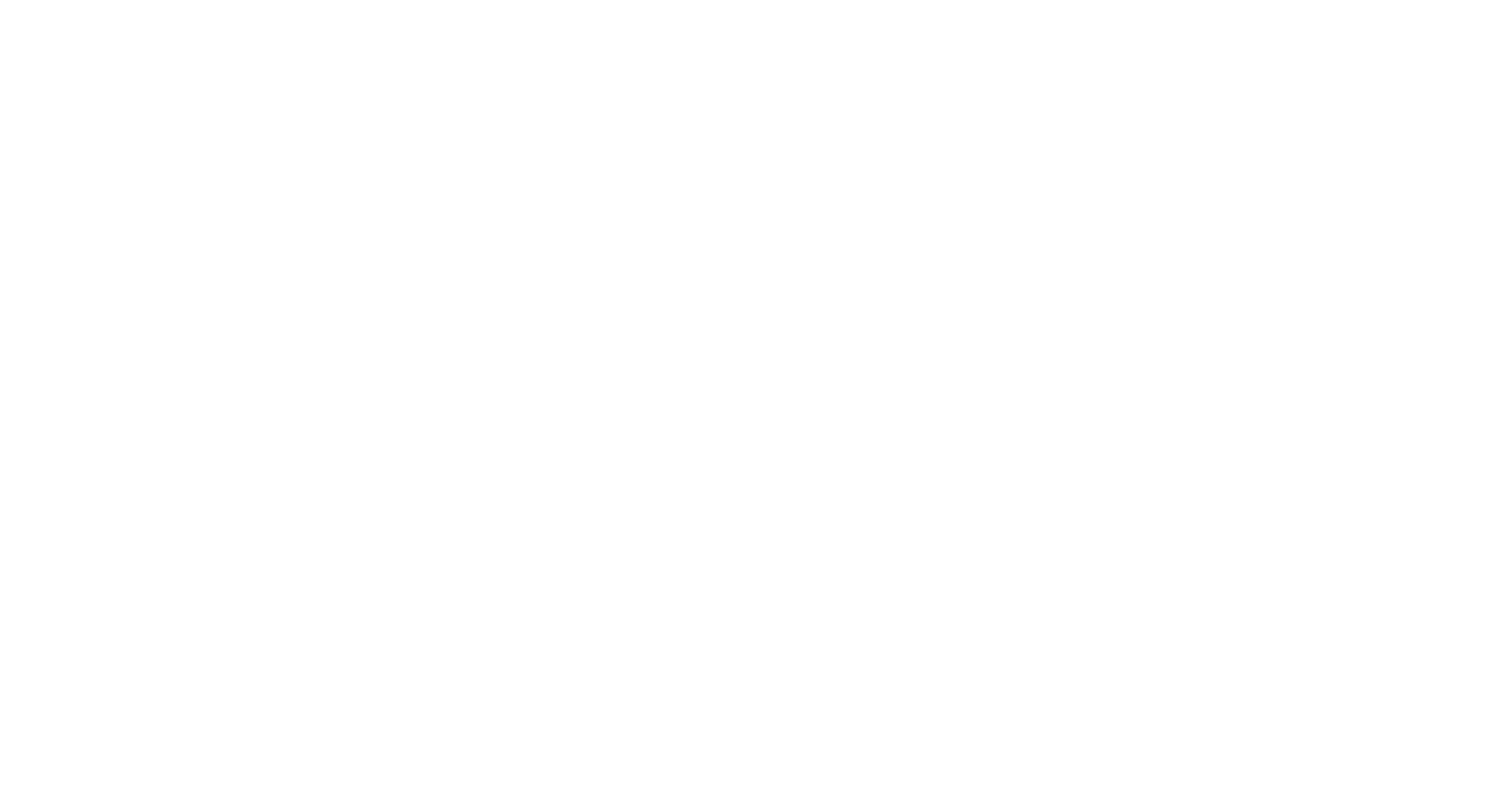
Табель
Для заполнения табеля надо перейти во вкладку "Отчёты" и нажать "Табель":
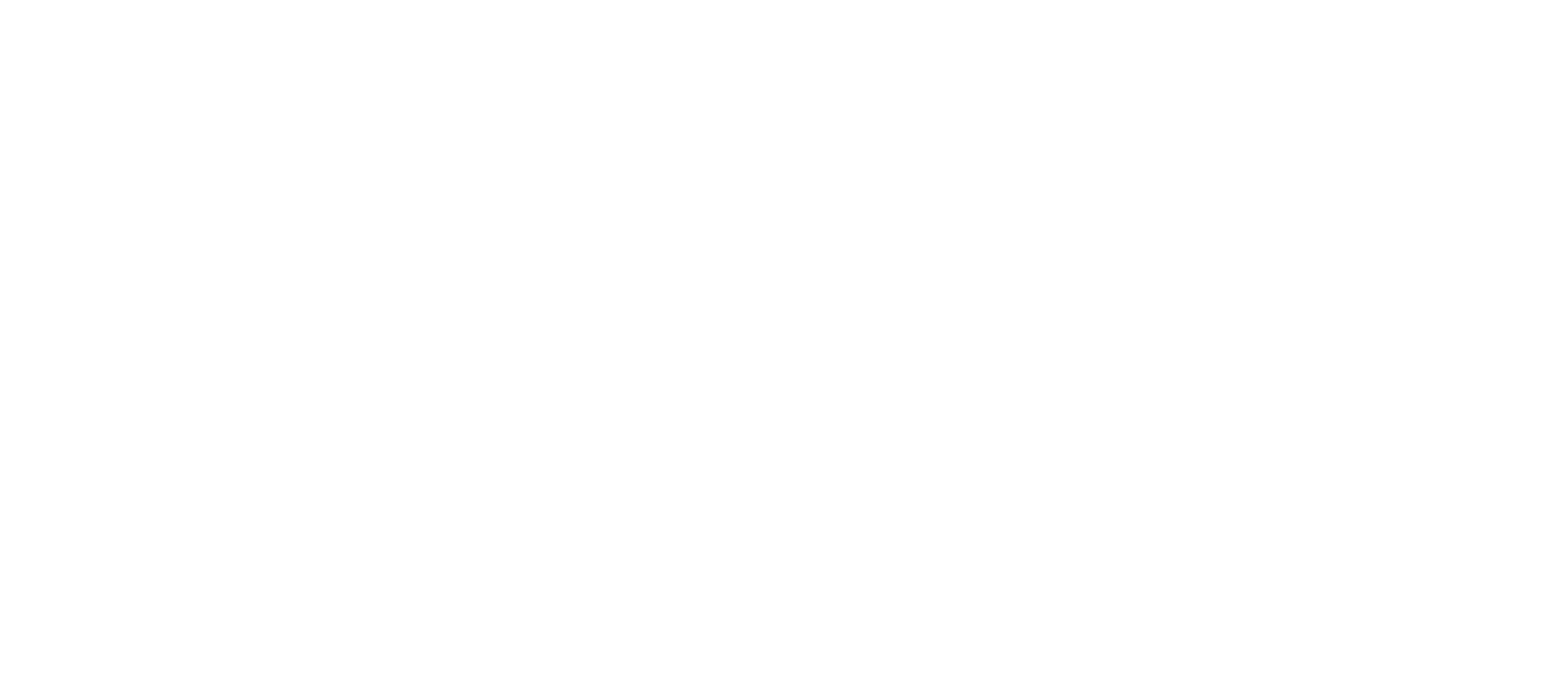
Теперь нажимаем "+ Создать новый табель"
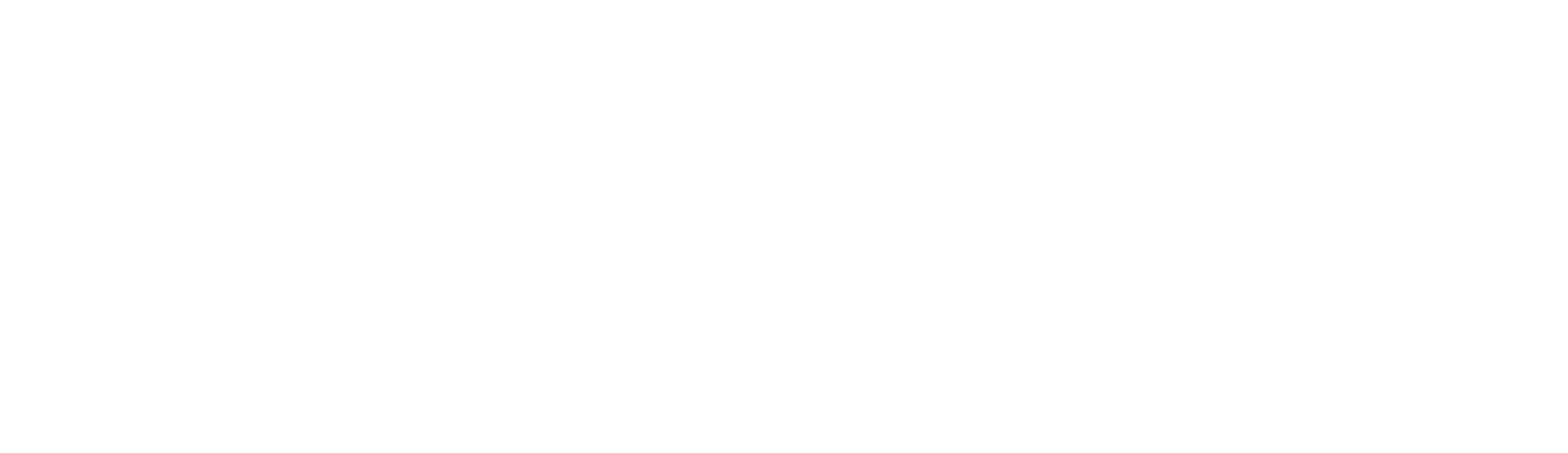
Сначала нужно нужно выбрать компанию, если нужно объект
В табеле Вы можете добавить работников по одному или сразу добавить всех работников.
В табеле Вы можете добавить работников по одному или сразу добавить всех работников.
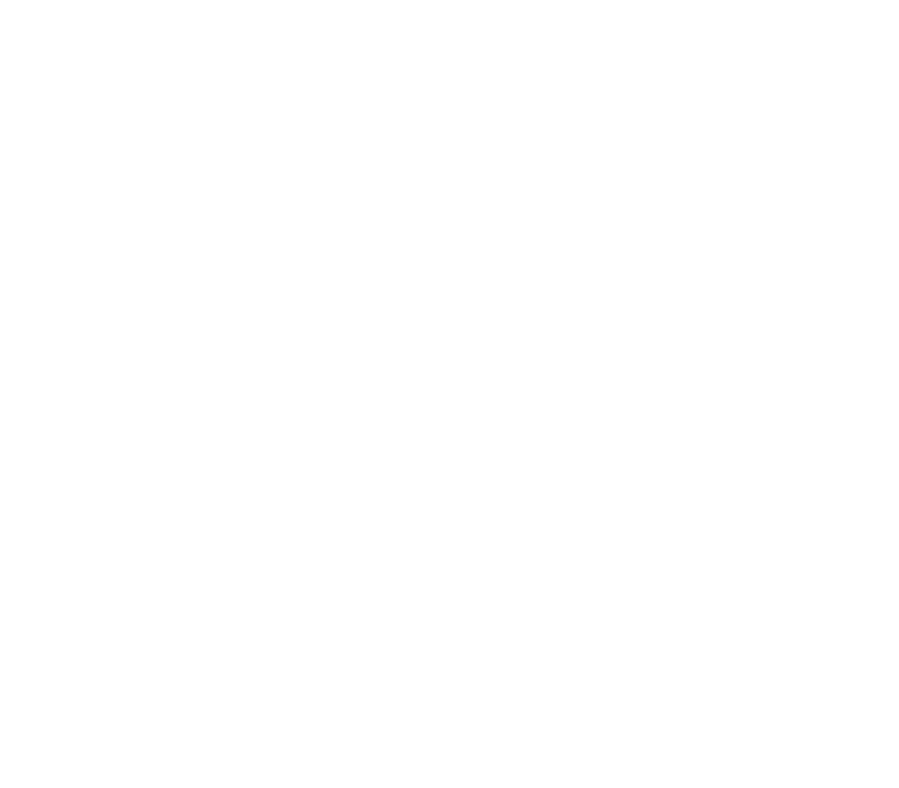
В открывшемся окне вы можете заполнить все данные о работнике, а потом добавить и ещё одного работника.
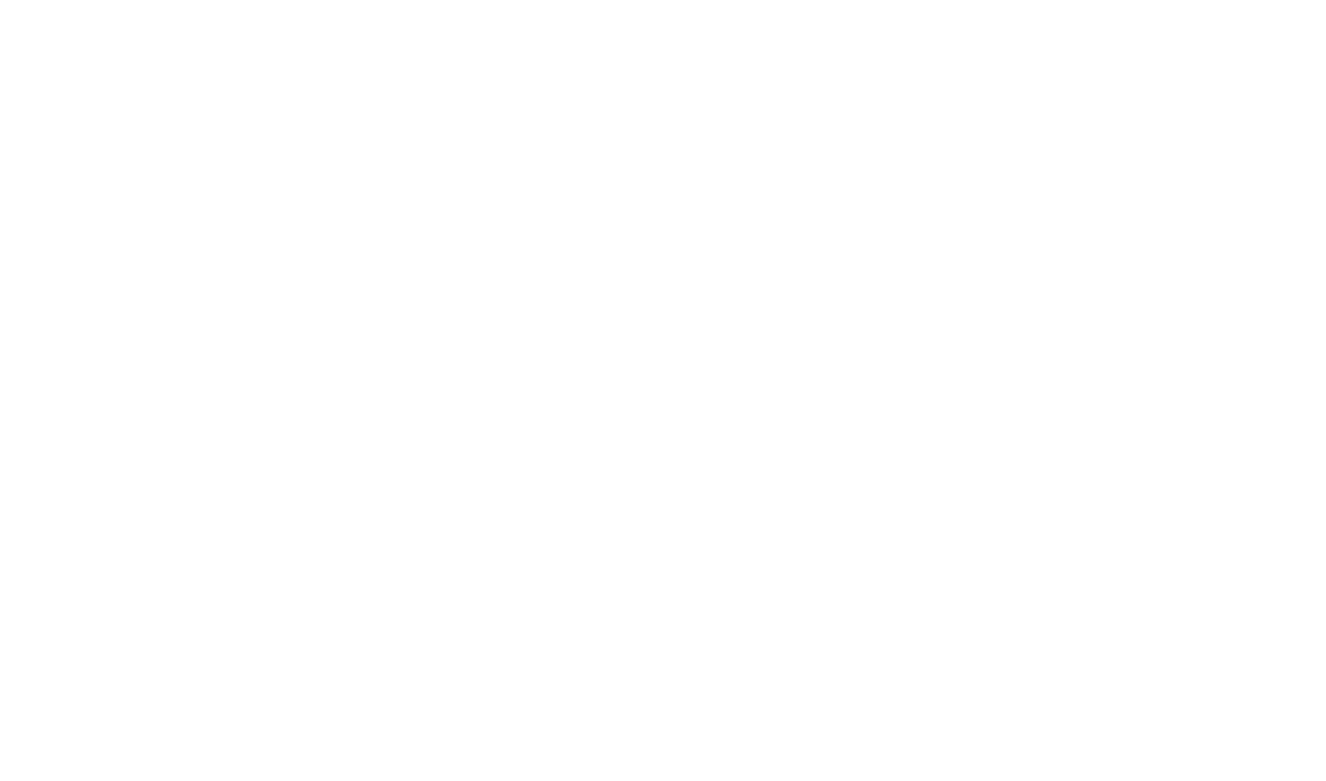
После нажатия кнопки "Заполнить" вы можете добавить сразу всех рабочих бригады.
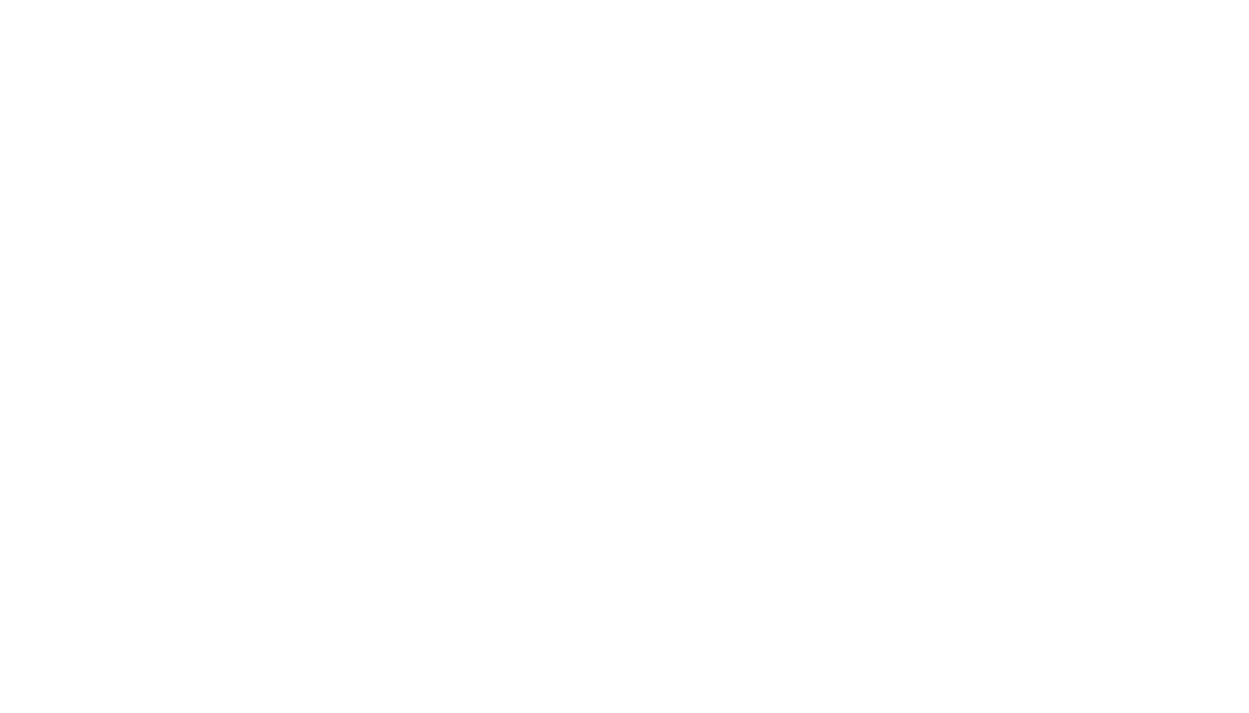
Далее вы можете отредактировать внесённые данные у каждого рабочего по отдельности или сразу у нескольких через фильтры
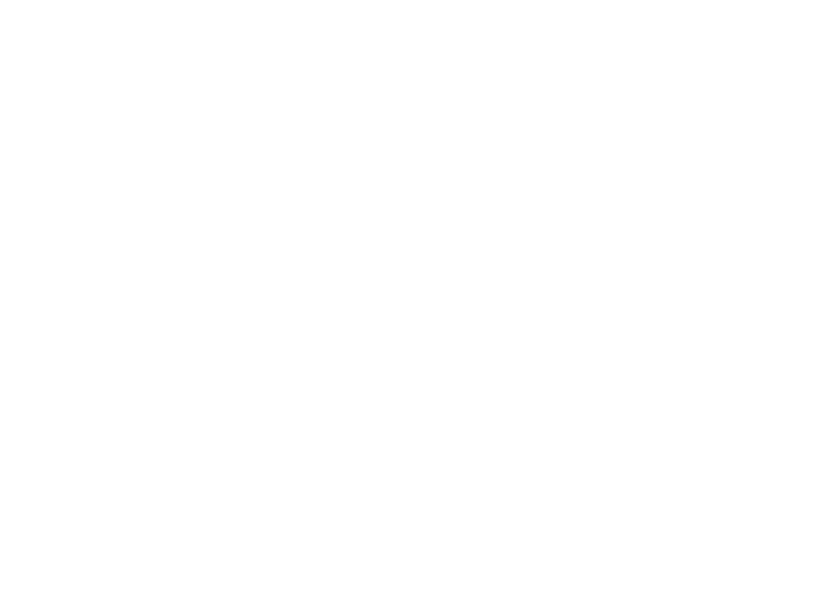
Останется только нажать кнопку "Сохранить" снизу.
Выгрузка табеля в Excel
После заполнения табеля вы можете выгрузить все данные в готовых формах. Для этого во вкладке "Табель" нажимаем "Выгрузить отчёт"
Выгрузка табеля в Excel
После заполнения табеля вы можете выгрузить все данные в готовых формах. Для этого во вкладке "Табель" нажимаем "Выгрузить отчёт"
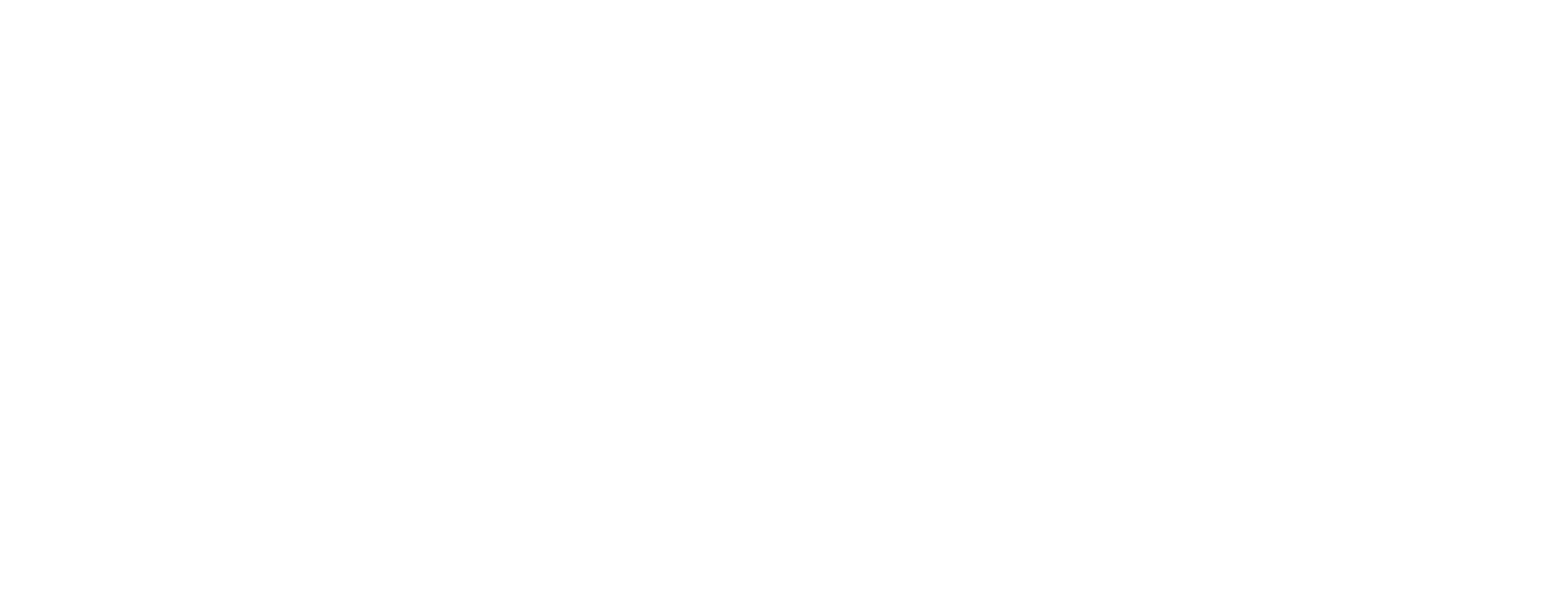
Здесь вы можете выбрать скачиваемую форму:
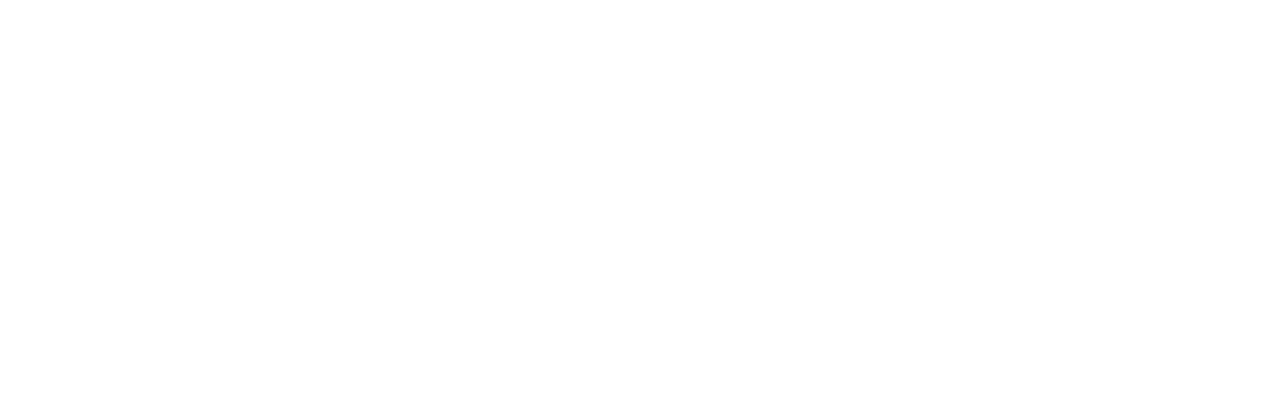
Задачи
С помощью нашего приложения вы можете ставить задачи другим пользователям, а также отслеживать их выполнение.
Создание категорий задач
Сперва вам надо создать категории задач, чтобы было проще сортировать задачи.
Для этого перейдите в "Настройки проекта" и нажмите на "Категории задач":
Для этого перейдите в "Настройки проекта" и нажмите на "Категории задач":
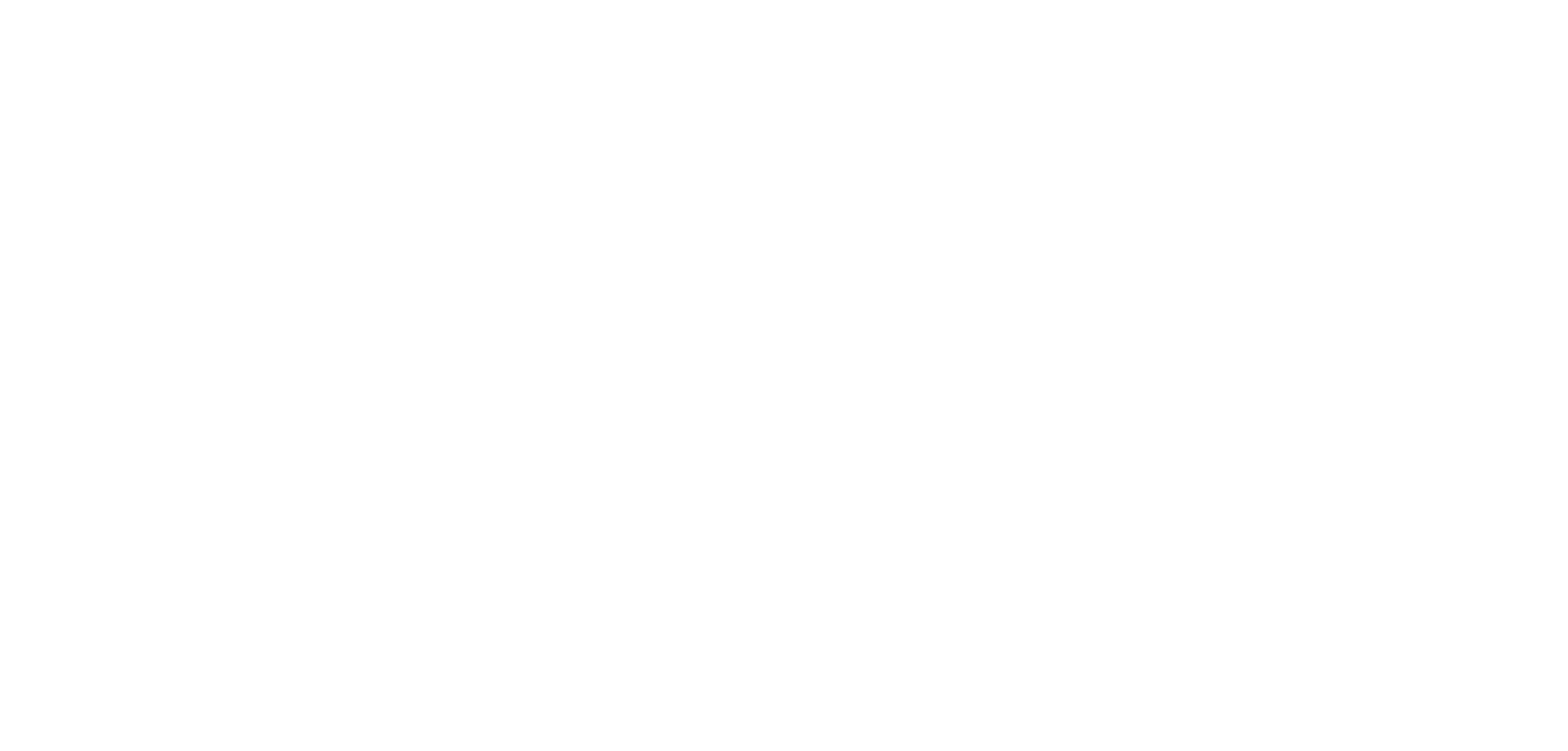
В открывшемся меню нажмите кнопку "+ Добавить":
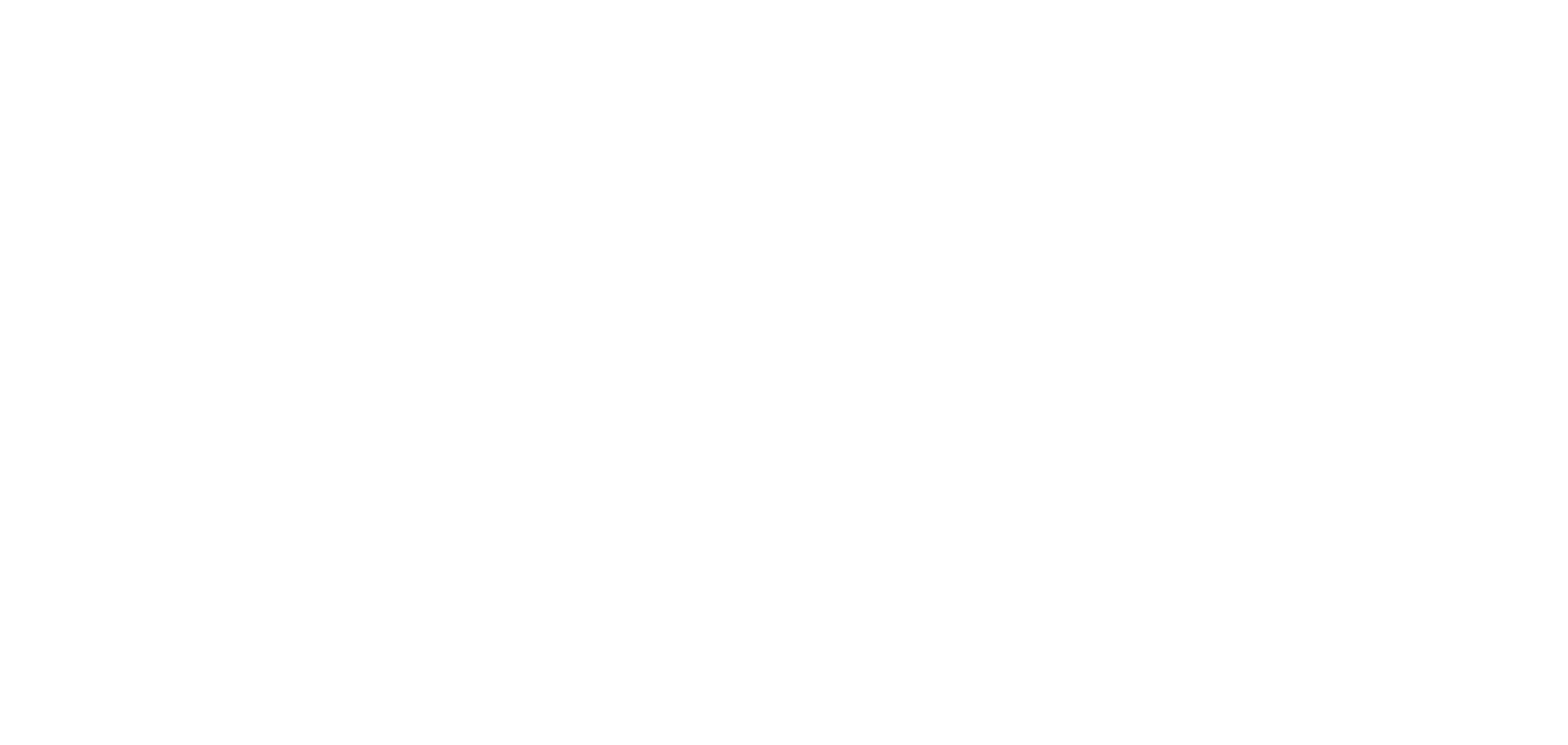
Далее введите название категории и нажмите "Сохранить":
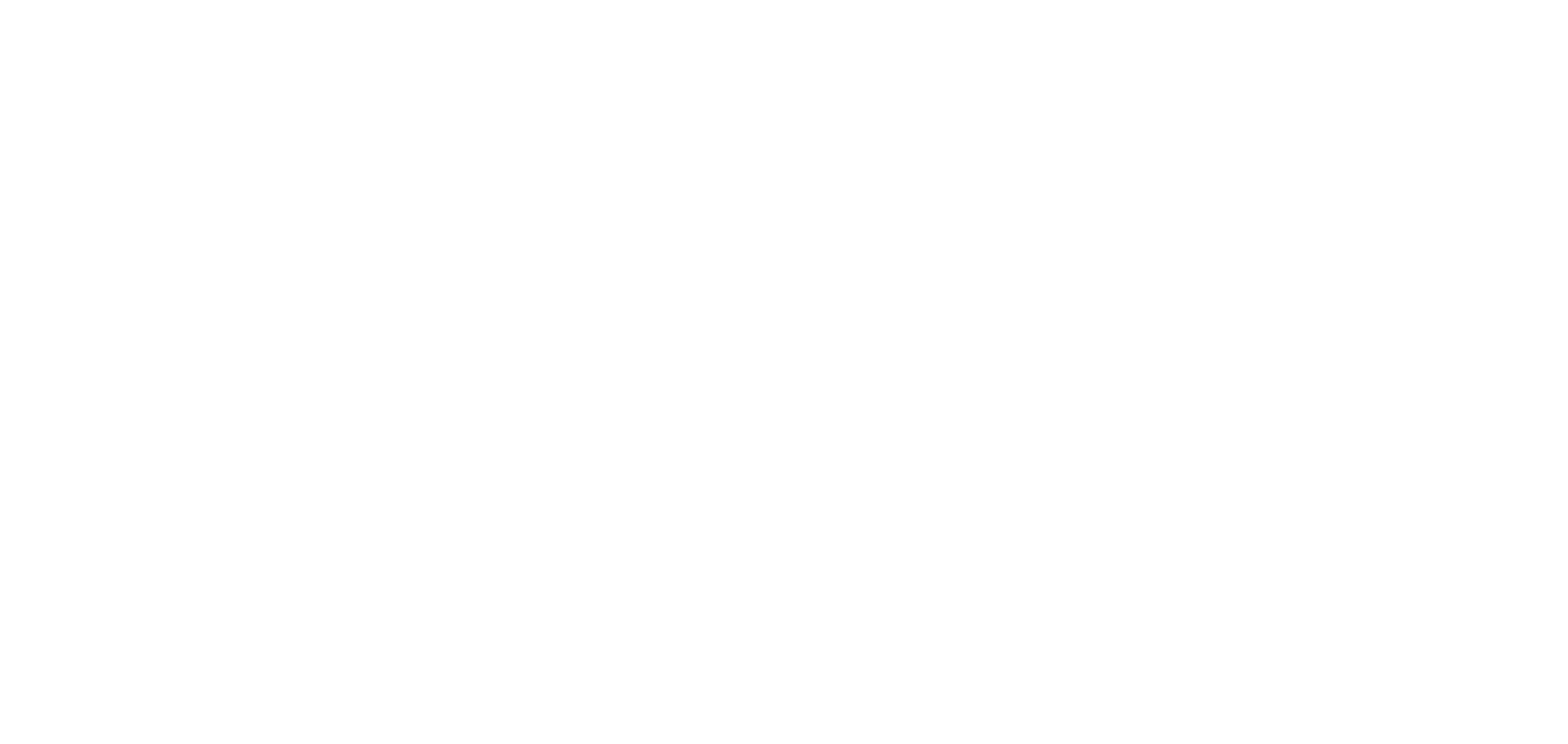
Категория добавлена, если вы захотите её переименовать или удалить, нажмите на символ справа от названия категории:
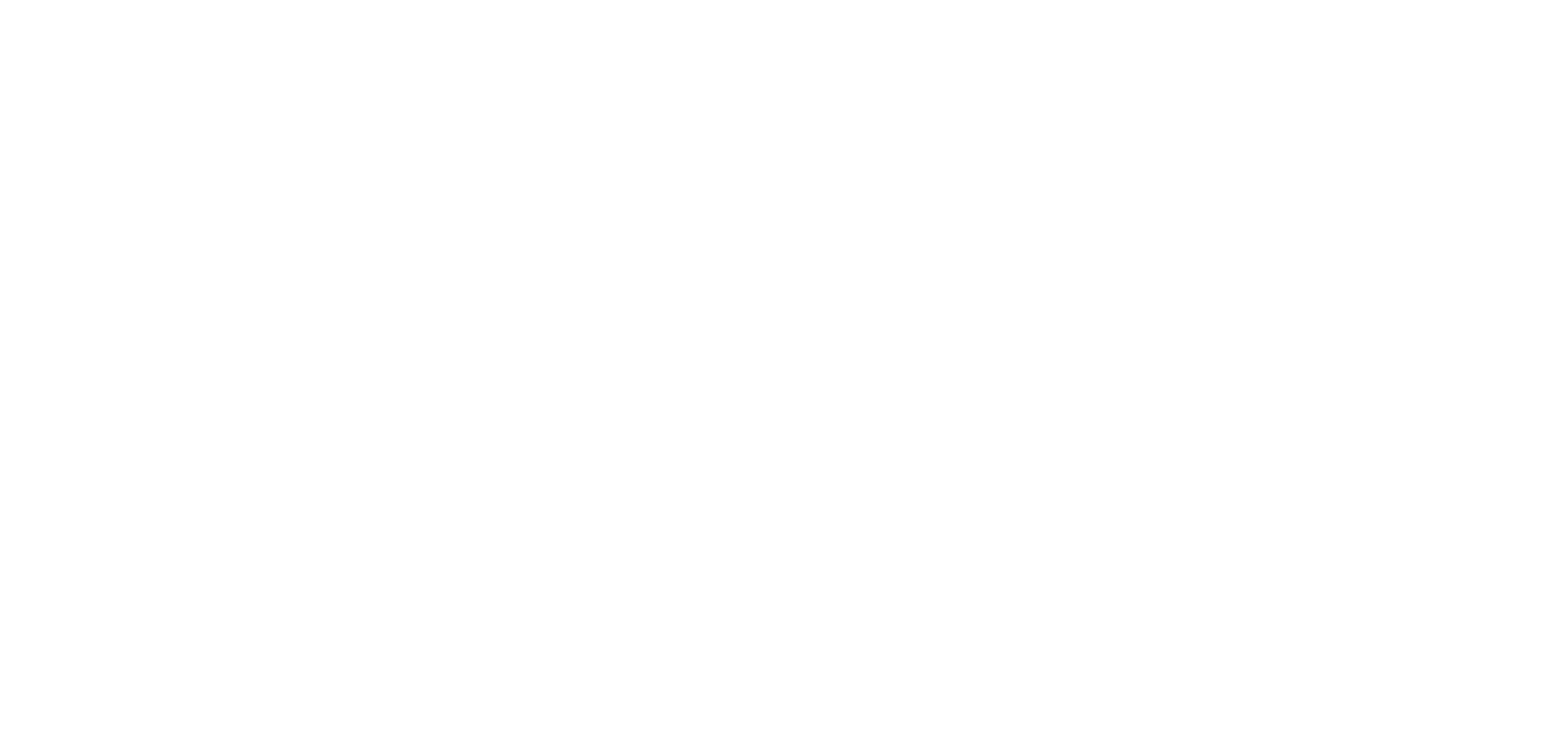
Создание задач и отслеживание выполнения
Вы создали категории задач, теперь вы можете приступить к созданию задач, для этого перейдите во вкладку "Задачи":
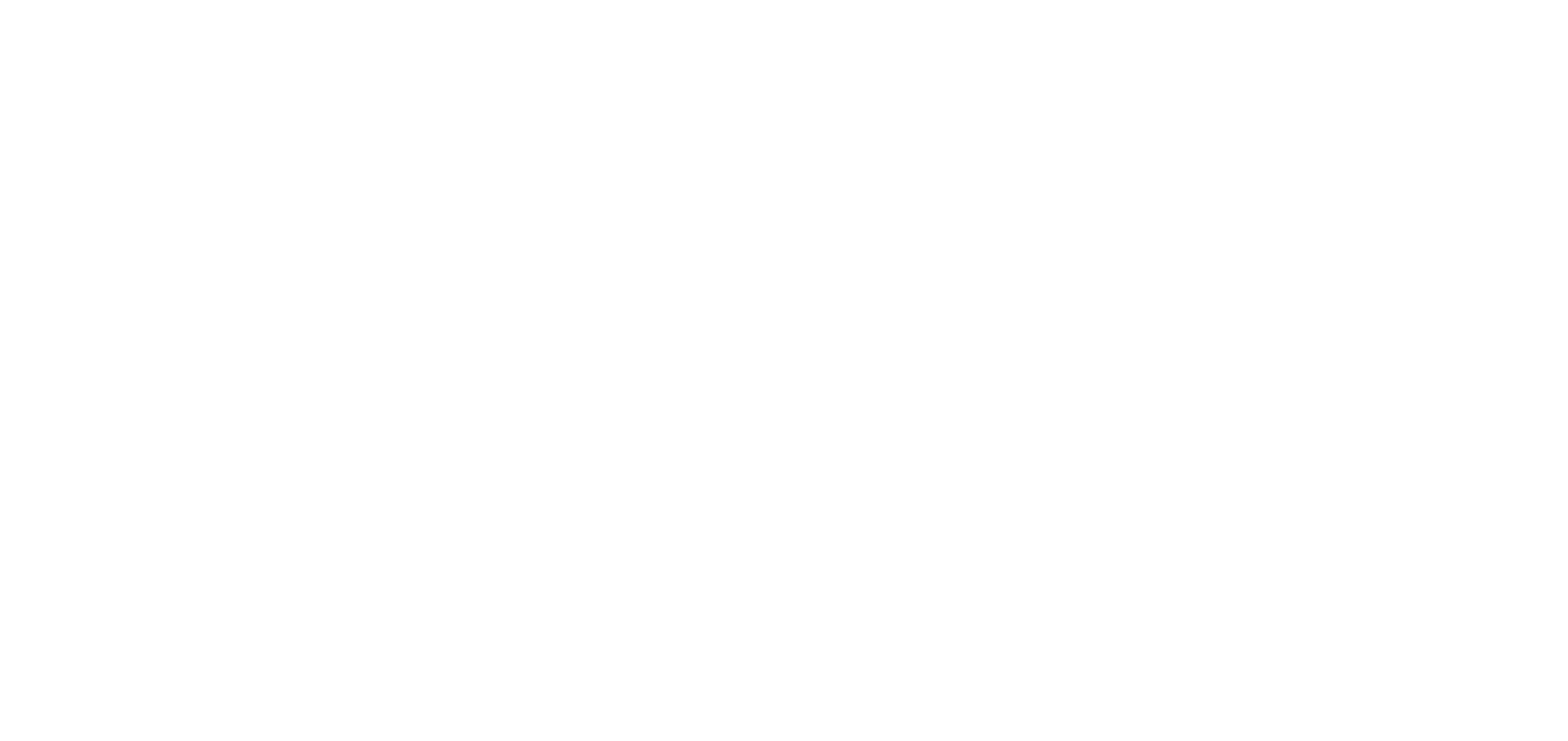
Теперь нажмите "Создать":
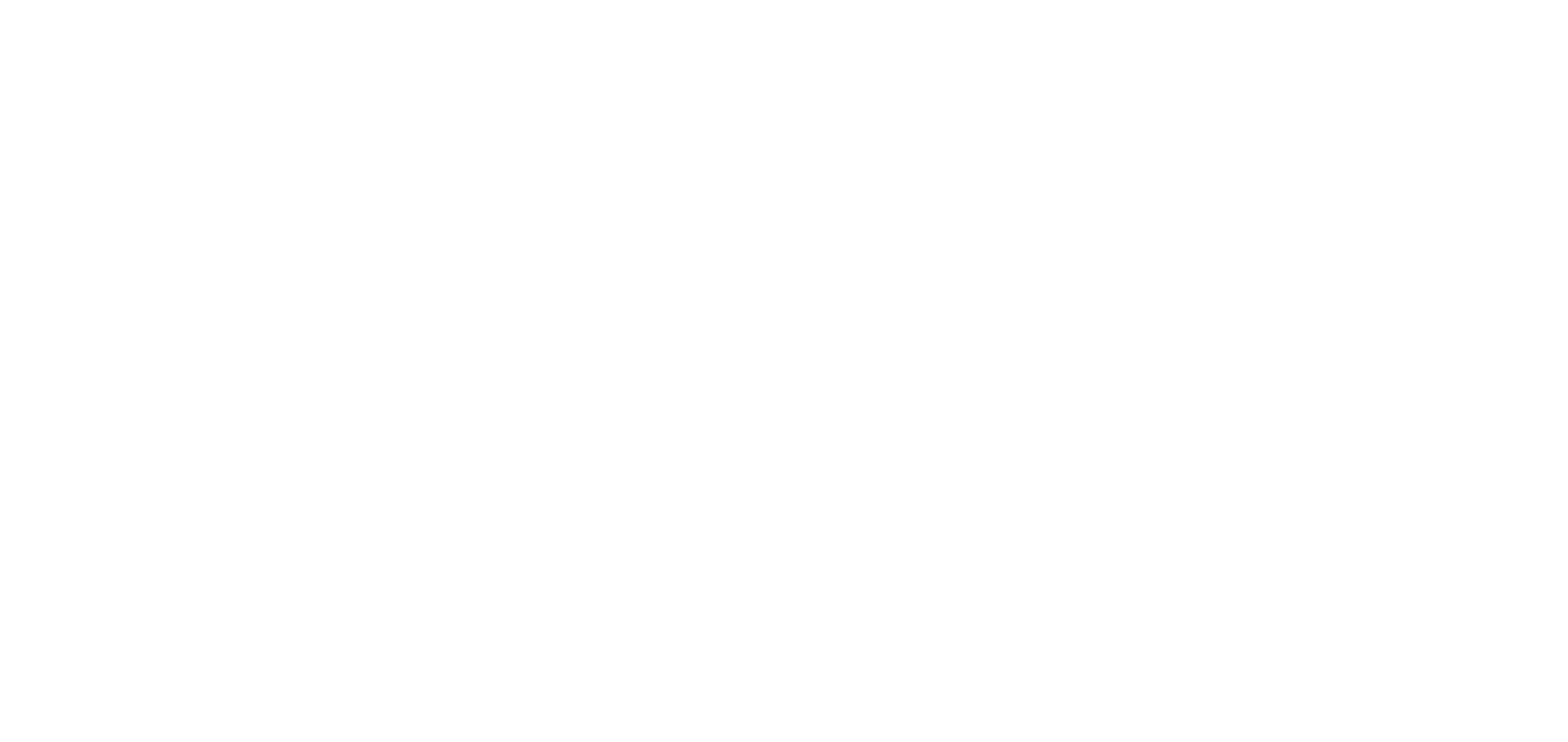
В открывшемся окне вы можете ввести все нужные вам данные о задаче, такие как дата постановки, объект, категория, исполнитель, срок исполнения, заголовок задачи, описание, ссылку на нормативный документ, сам документ, комментарий и любой файл, например фотографию.
Обратите внимание, если Вы пишете комментарий, надо нажать кнопку "Добавить комментарий", чтоб он сохранился.
После составления задачи, выберите статус "В работе" и нажмите "Сохранить".
На электронную почту исполнителю придёт уведомление.
Обратите внимание, если Вы пишете комментарий, надо нажать кнопку "Добавить комментарий", чтоб он сохранился.
После составления задачи, выберите статус "В работе" и нажмите "Сохранить".
На электронную почту исполнителю придёт уведомление.
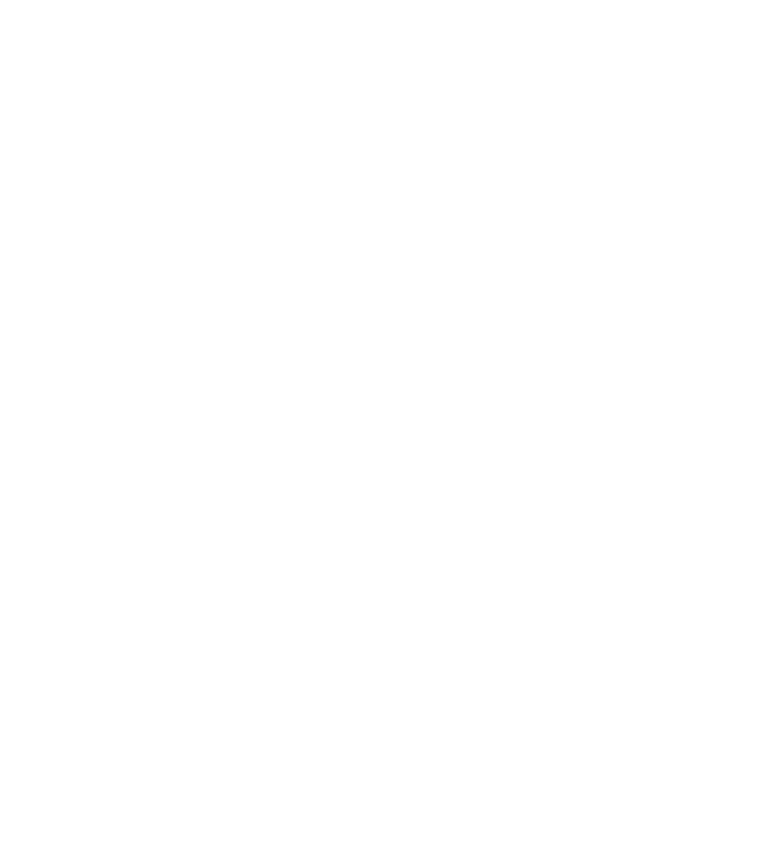
Исполнитель не может редактировать задачу, он может только оставлять комментарии, прикреплять новый фотографии или документы, по выполнении задачи он должен поставить статус "Выполнено". После этого автору задачи придёт уведомление на электронную почту.
В разделе комментариев сохраняется вся история переписки пользователей.
Интерфейс задачи у исполнителя:
В разделе комментариев сохраняется вся история переписки пользователей.
Интерфейс задачи у исполнителя:
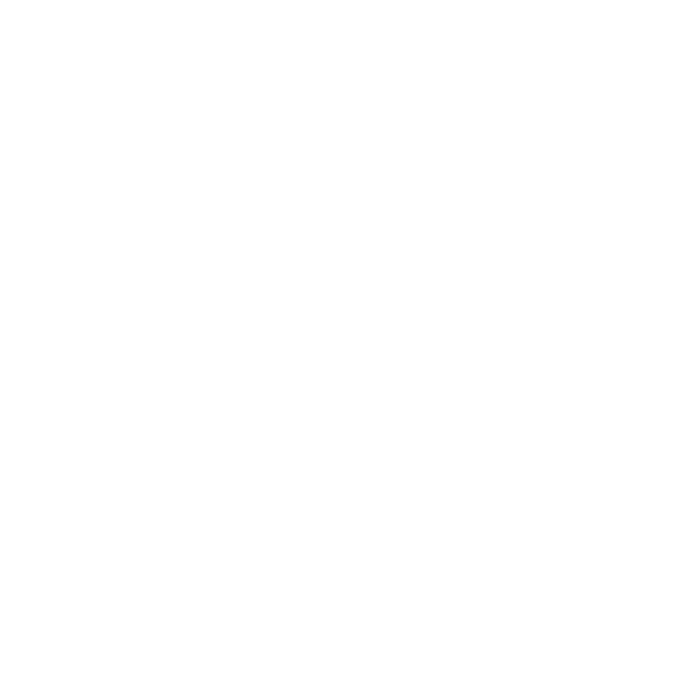
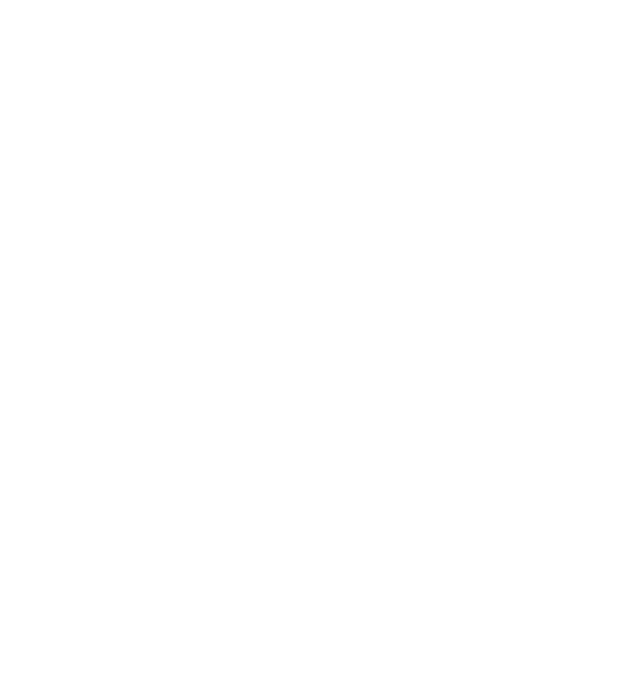
Если автор принимает исправление, он ставит статус "Завершено", если нет, то снова ставит статус "В работе", тогда исполнителю снова придёт письмо на электронную почту
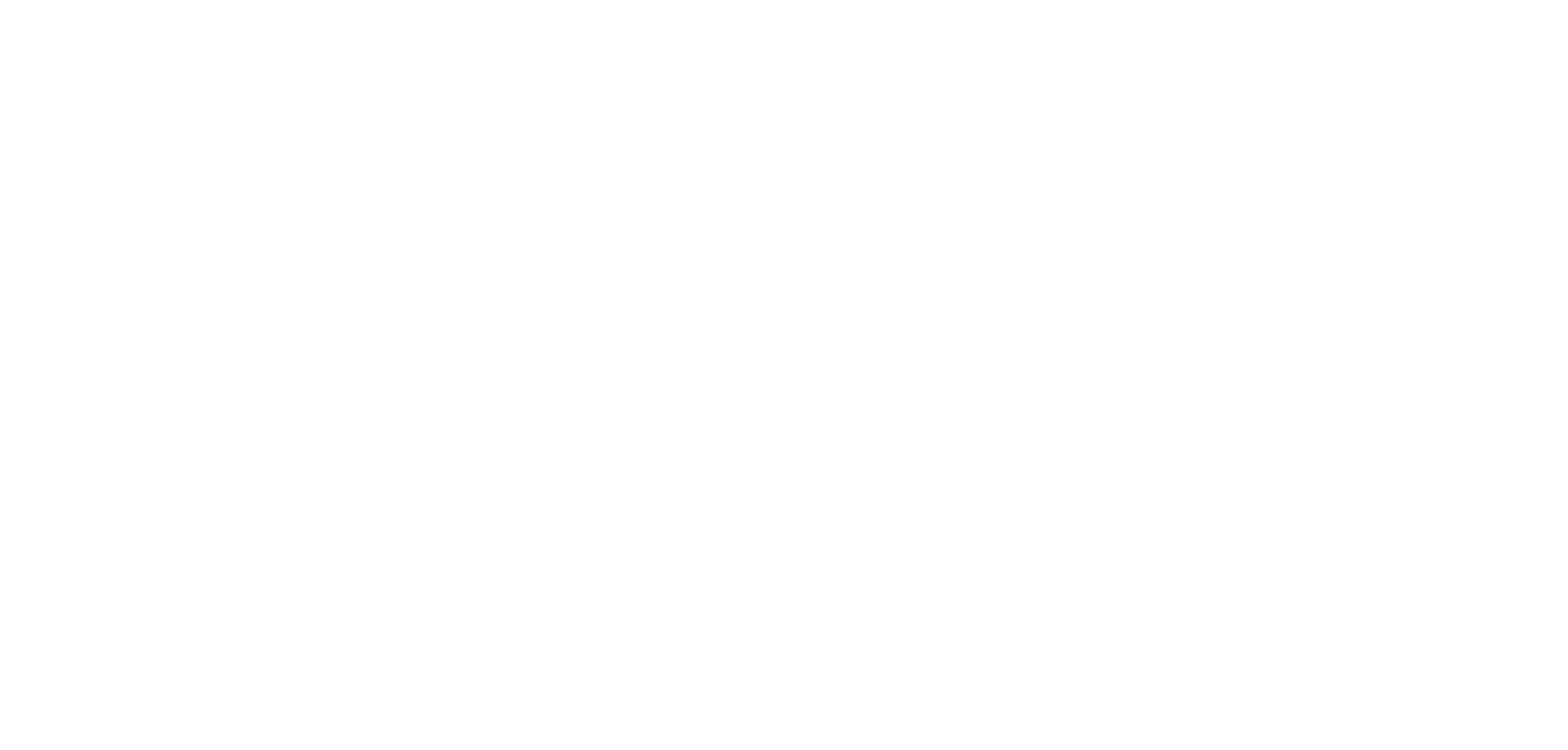
Аналитика и сводки
Вы можете получить аналитику проекта в виде графиков и сжатых сводок по отчетам
Для просмотра сводок перейдите в меню "Аналитика"
и выбираем нужный график или сводку:
и выбираем нужный график или сводку:
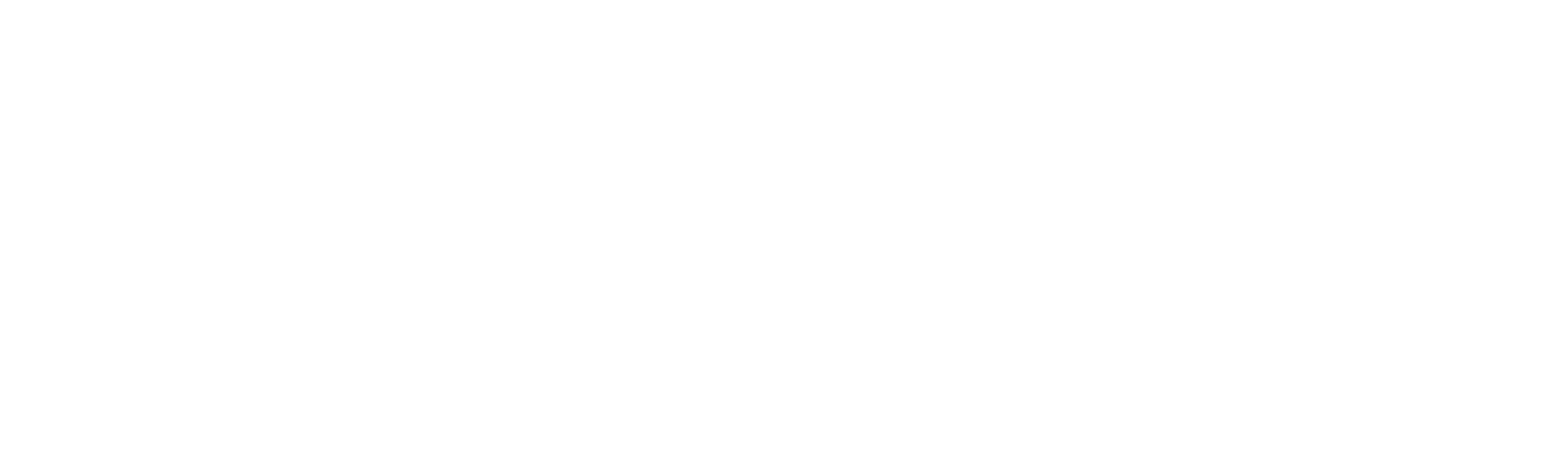
Прогресс по проекту - стоимость
График по прогрессу позволяет вам получить анализ прогресса по проекту в общем, и на ткущий день (план рассчитывается за все дни до вчерашнего включительно). Обратите внимание для функционирования данного графика у вас в настройках должна стоять галочка "Учёт стоимости", а также введены стоимости работ.
График в верхней части проекта показывает прогресс по всему проекту, а ниже приведены графики по каждому исполнителю (компании в настройках пользователей).
График в верхней части проекта показывает прогресс по всему проекту, а ниже приведены графики по каждому исполнителю (компании в настройках пользователей).
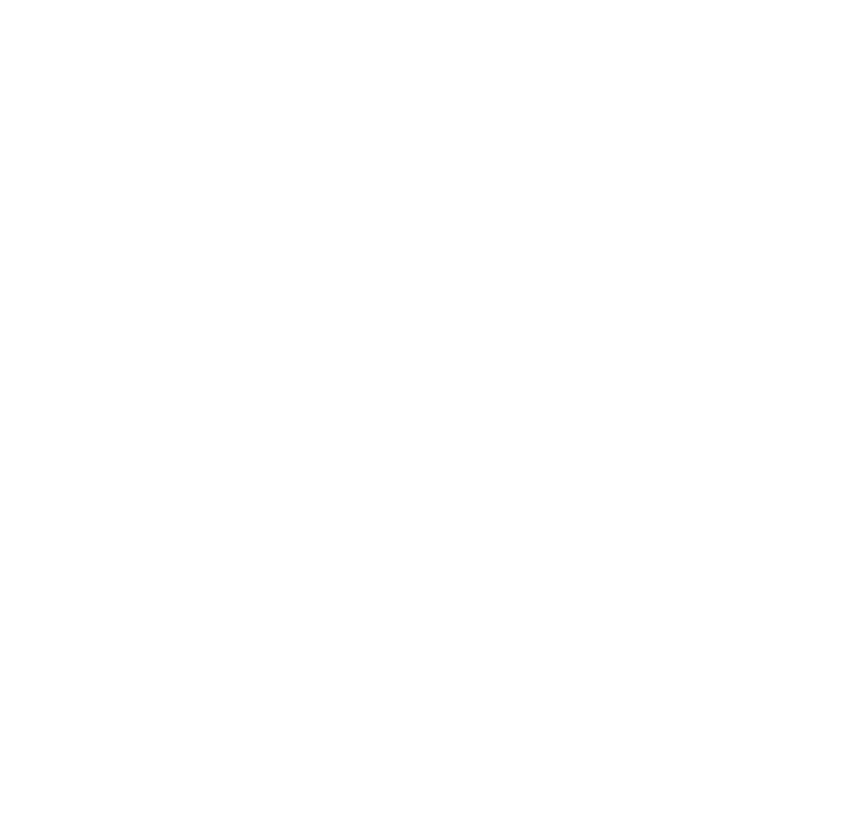
Прогресс по проекту - трудоёмкость
График по прогрессу позволяет вам получить анализ прогресса по проекту в общем, и на ткущий день (план рассчитывается за все дни до вчерашнего включительно). Обратите внимание для функционирования данного графика у вас в настройках должна стоять галочка "Учёт трудоемкости", а также добавлены виды работ с трудоемкостью и привязаны к работам.
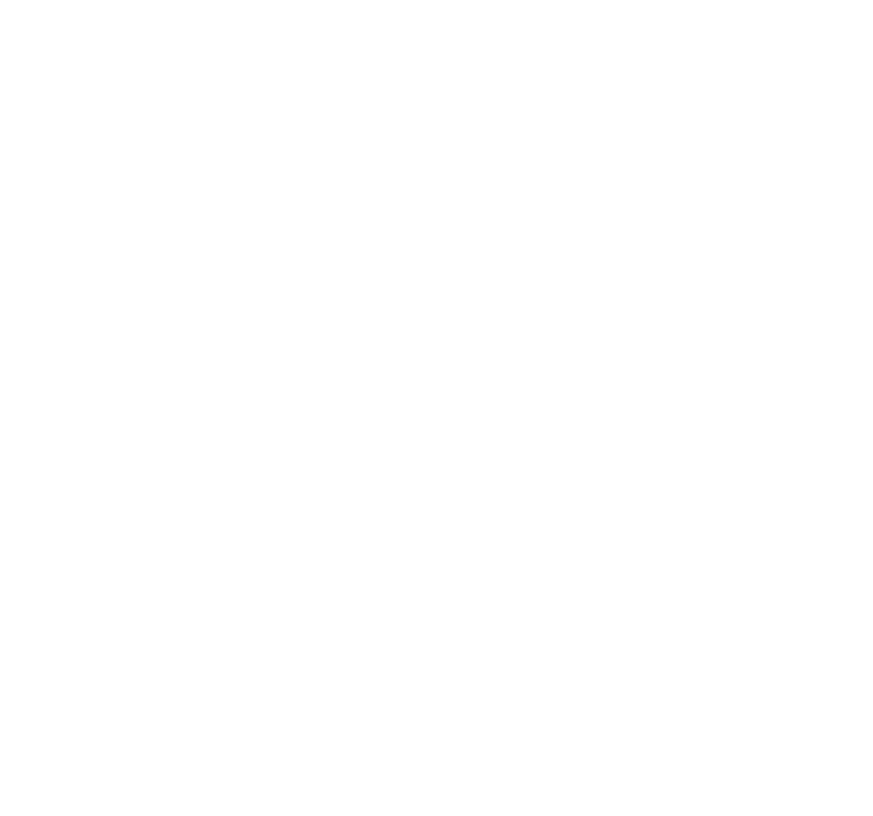
Производительность
В графиках по производительности производится сопоставление плановой и фактической производительности. Обратите внимание для функционирования данного графика у вас в настройках должна стоять галочка "Учёт трудоемкости", добавлены виды работ с трудоемкостью и привязаны к работам, а также должны создаваться отчёты по численности с часами.
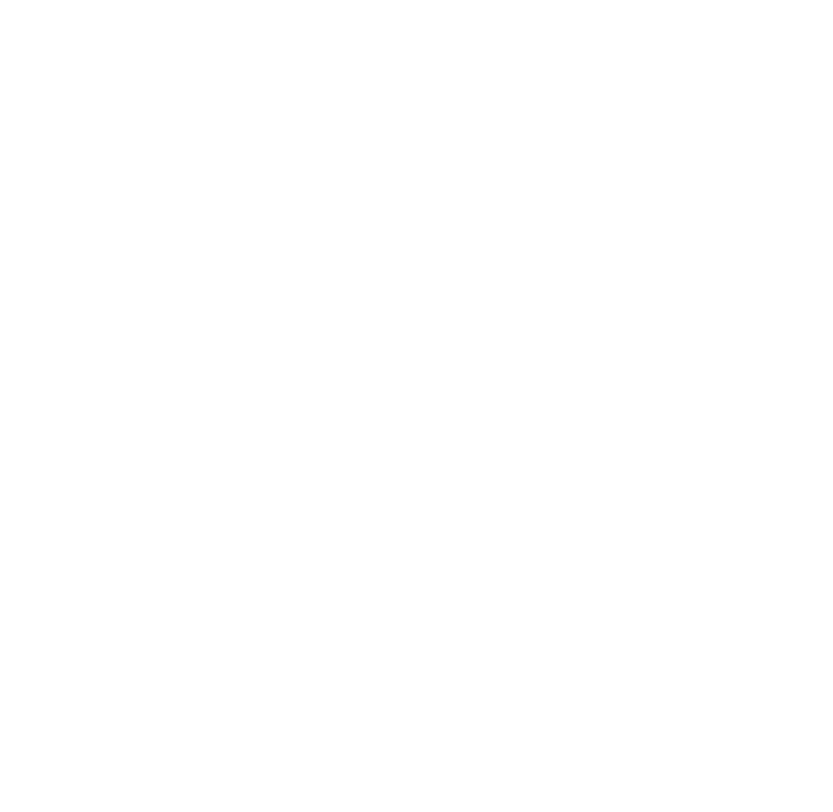
Сводка по видам работ
Сводка по видам работ работам дает возможность получать сводные данные план-факт по проекту в целом в разрезе видов работ. Обратите внимание для функционирования сводки необходимо, чтобы виды работы были созданы и привязаны в справочнике к работам с одной и той же единицей измерения.
В сводке по видам работ вы увидите виды работ, плановые и фактические объемы, а также прогресс в процентах
В верхней части страницы вы можете увидеть фильтры, с помощью которых сможете увидеть прогресс за определенный временной промежуток, определённого пользователя, а также объект.
В сводке по видам работ вы увидите виды работ, плановые и фактические объемы, а также прогресс в процентах
В верхней части страницы вы можете увидеть фильтры, с помощью которых сможете увидеть прогресс за определенный временной промежуток, определённого пользователя, а также объект.
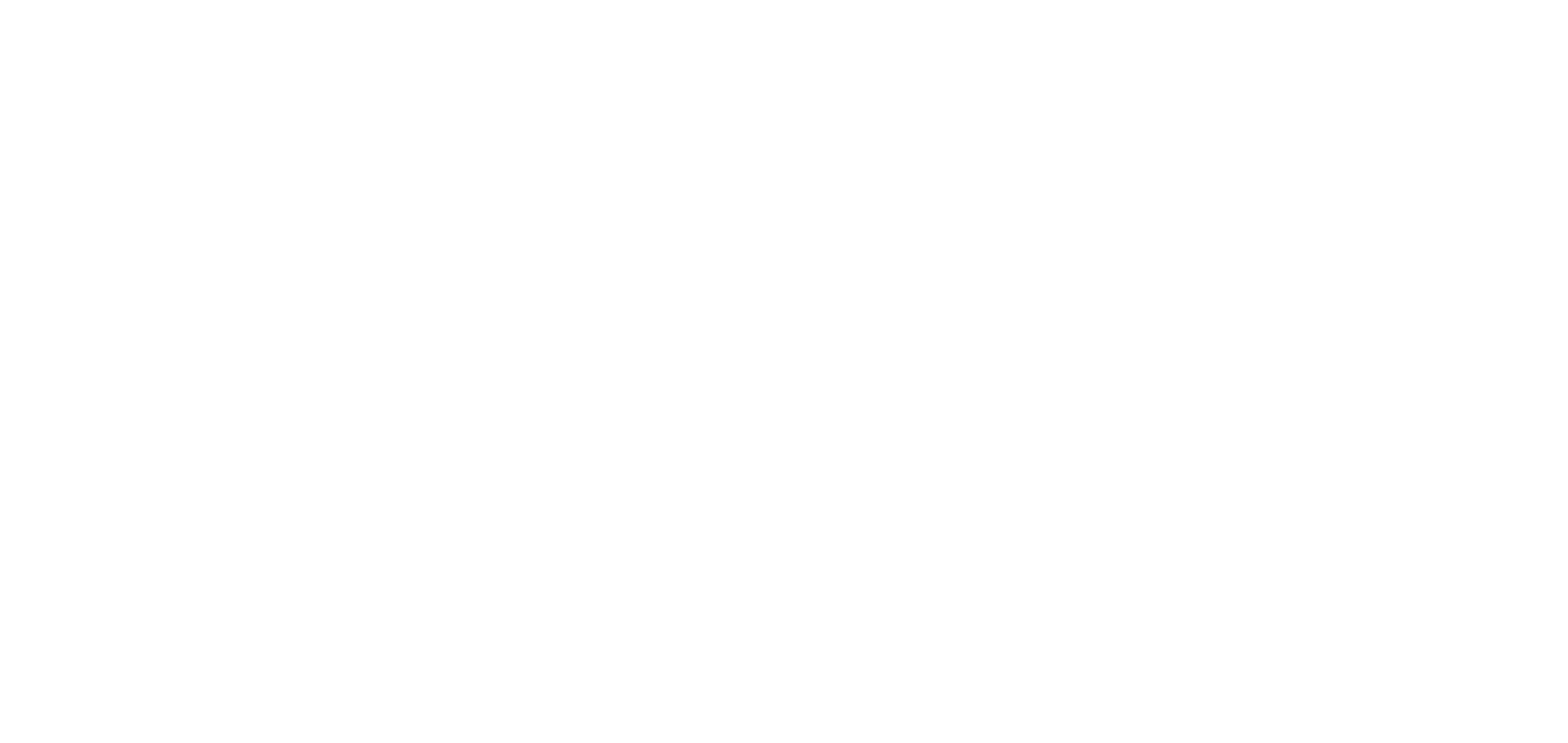
Сводка по работам
Сводка по работам похожа на сводку по видам работ, только в ней данные представляются для каждой конкретной работы
Для просмотра сводки по работам, вам нужно выбрать интересующий вас объект:
Для просмотра сводки по работам, вам нужно выбрать интересующий вас объект:
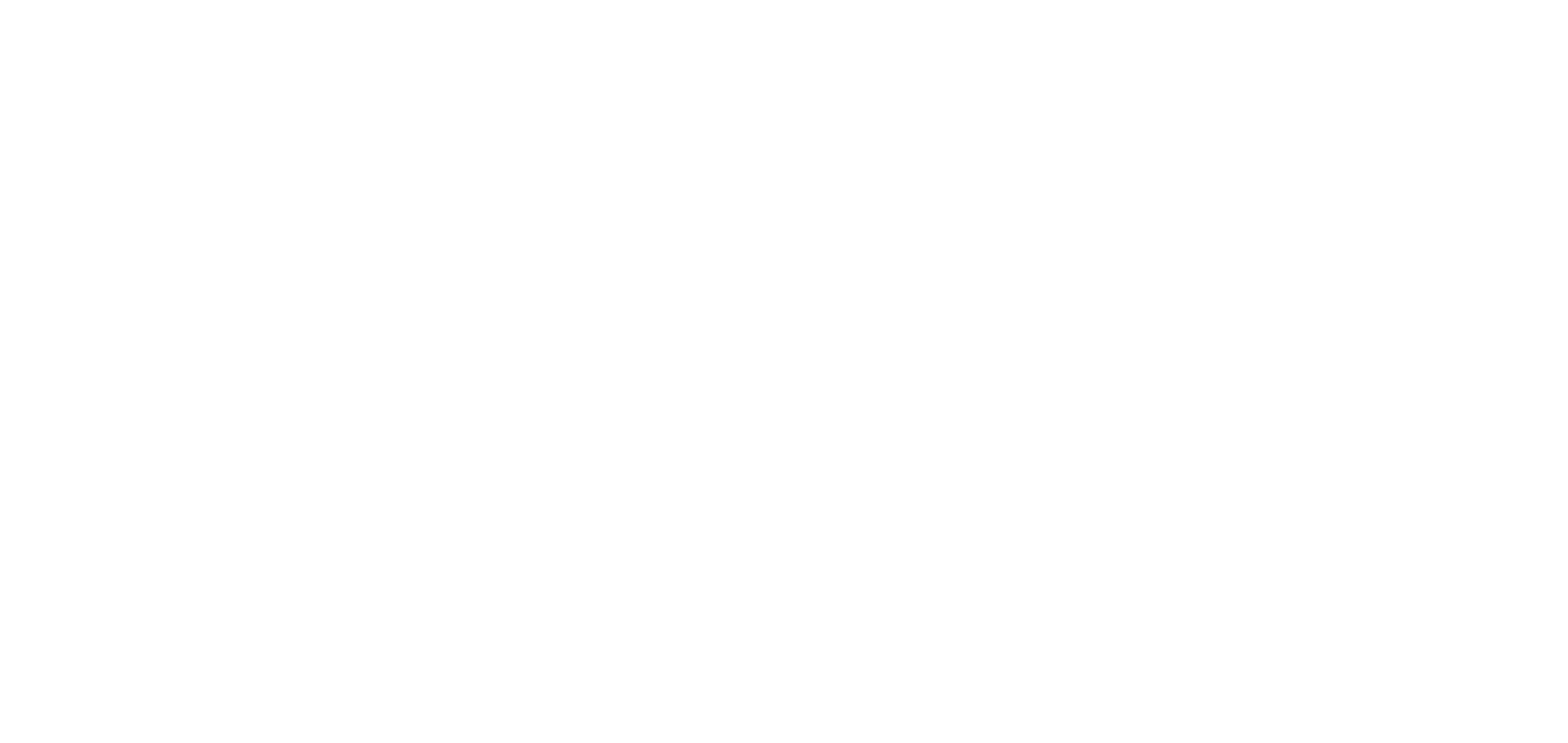
Сводка по стоимости работ
Сводка по стоимости работ позволяет вам увидеть общий прогресс по проекту, так как для всех работ вводится единый измеритель - денежная единица.
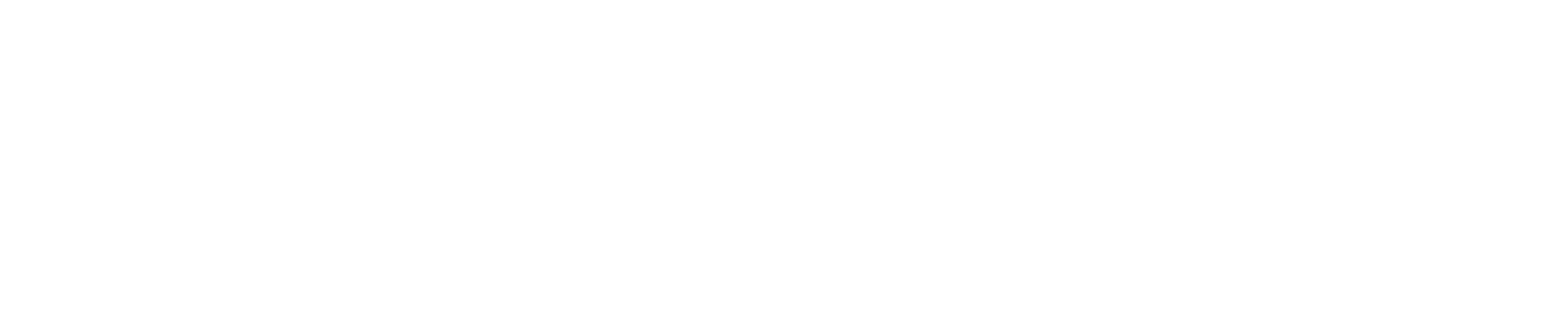
При выборе объектов в фильтре вы сможете увидеть общий прогресс по этому объекту и по каждому виду работ в нём:
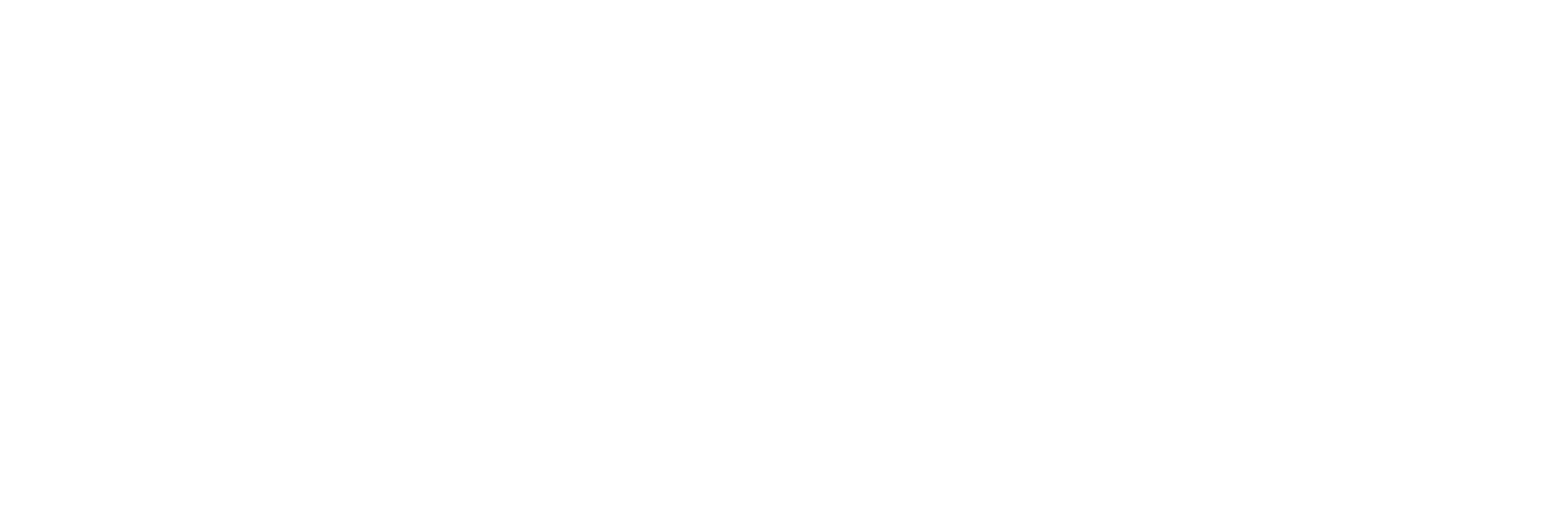
Сводка по численности
Сводка по численности дает возможность получать сводные данные по профессиям на площадке на определенную дату. Данные можно получить по проекту в целом, в разрезе исполнителей работ, объектов и видов работ.
Для просмотре сводки надо выбрать "Все работы" или определённый вид работ:
Для просмотре сводки надо выбрать "Все работы" или определённый вид работ:
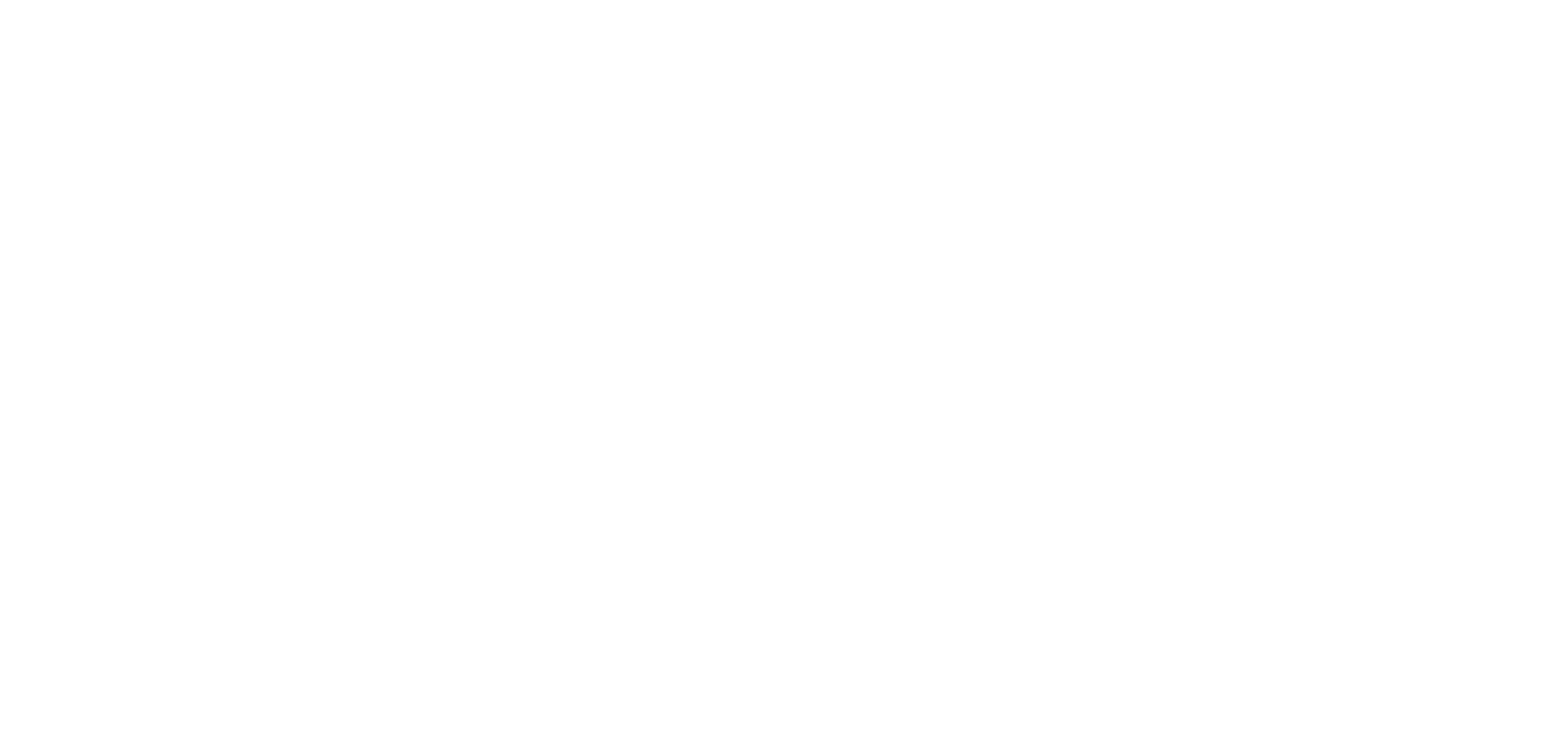
Сводка по технике
Сводка по технике дает возможность получать сводные данные по единицам техники на площадке на определенную дату. Данные можно получить по проекту в целом, в разрезе исполнителей работ, объектов и видов работ.
Для просмотре сводки надо выбрать "Все работы" или определённый вид работ:
Для просмотре сводки надо выбрать "Все работы" или определённый вид работ:
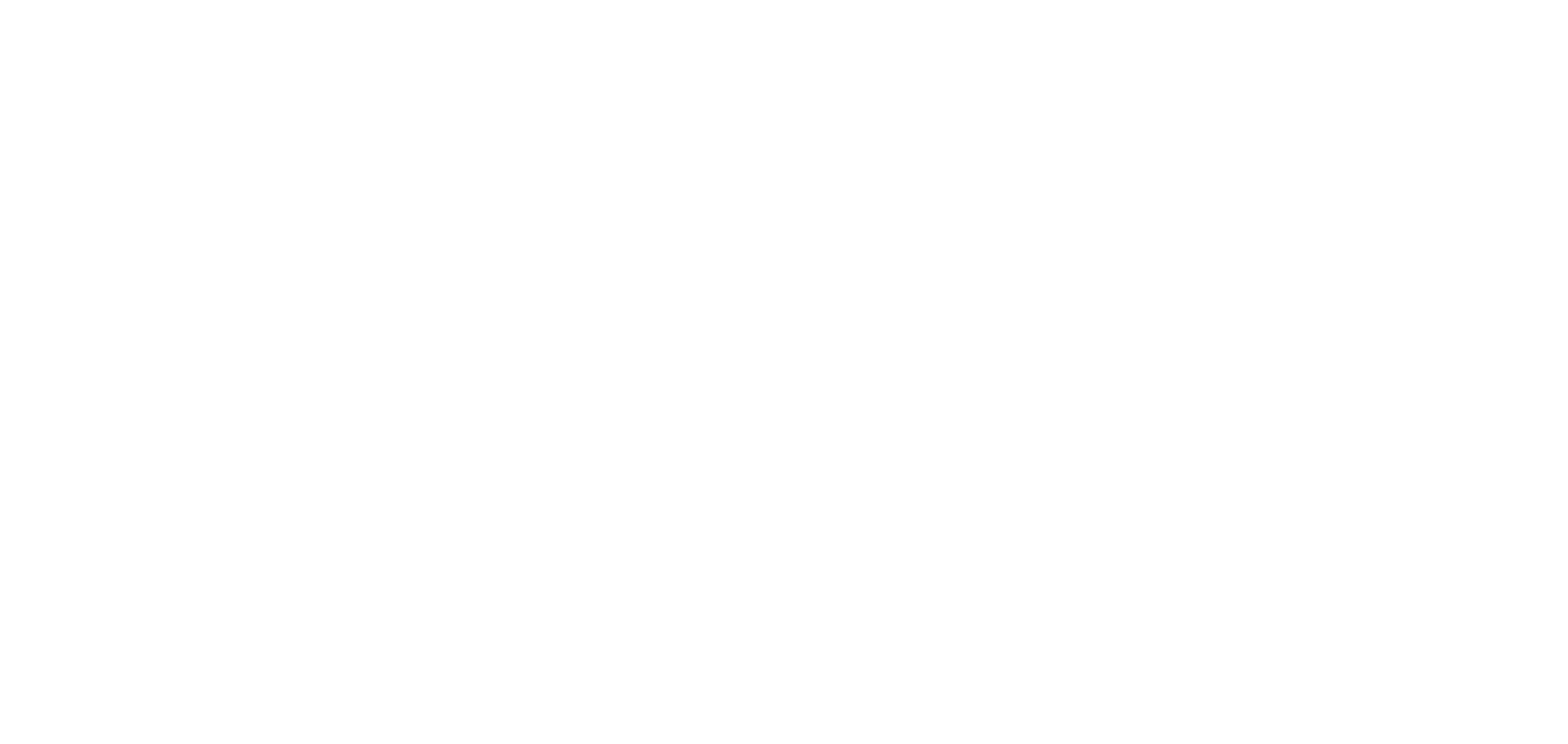
Сводка по производительности
Сводка по производительности позволяет вам увидеть производительность по каждому виду работ в разрезе организаций и объектов, также вы можете просматривать производительность за определённые промежутки времени.
Обратите внимание, для получения сводки по производительности вам надо создать виды работ и присвоить их работам и профессиям в отчётах.
Обратите внимание, для получения сводки по производительности вам надо создать виды работ и присвоить их работам и профессиям в отчётах.

Документация
Модуль документации позволяет вам хранить документацию по каждому проекту в едином пространстве для всех участников. Каждый пользователь может просматривать документацию со своего мобильного устройства.
Разделы документации
Для добавления документации в проект вам надо создать разделы документации.
Для этого перейдите в настройки проекта и нажмите "Документация":
Для этого перейдите в настройки проекта и нажмите "Документация":
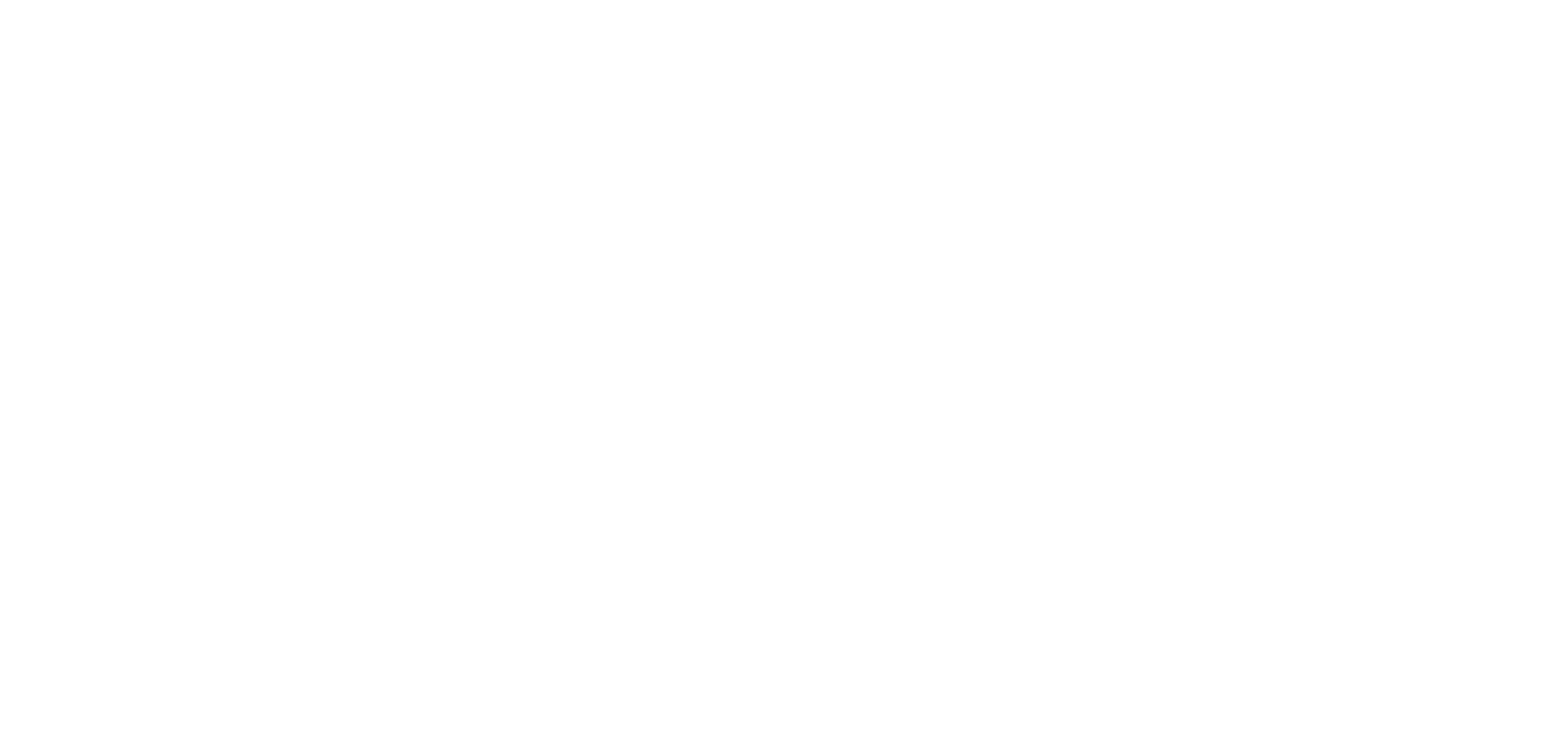
Далее нажмите "+ Добавить раздел":
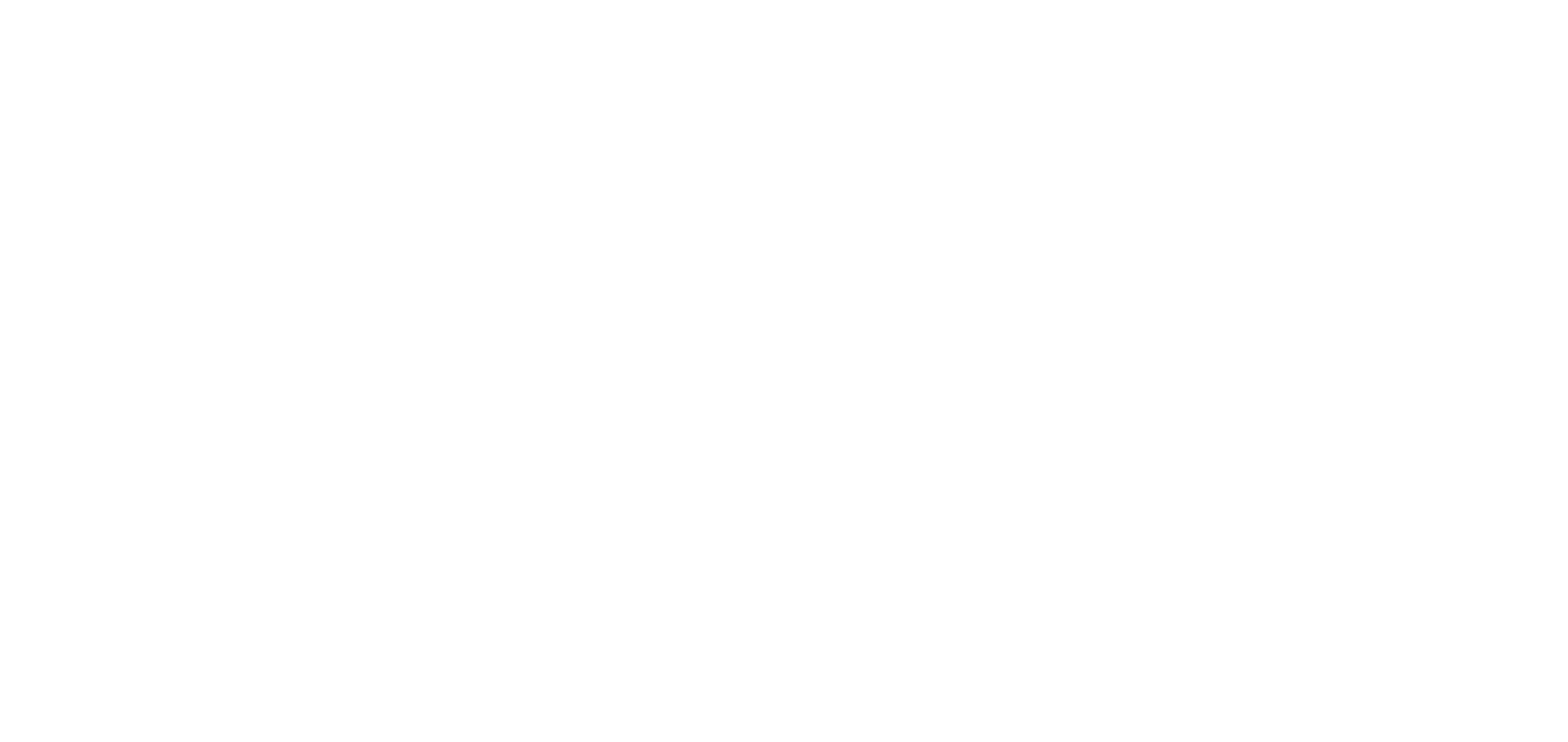
Теперь вы сможете ввести название раздела и нажать "Добавить". Позже вы сможете перегруппировать и переименовать разделы.
Добавление документации и просмотр
Чтобы просмотреть документы в разделе а также добавить новые, вам надо нажать на символ шестерёнки напротив названия раздела. Также вы можете добавить документ в корневую папку проекта - он не будет принадлежать ни к какому разделу и будет виден сразу при входе в раздел "Документация", для этого нажмите на шестерёнку сбоку названия проекта.
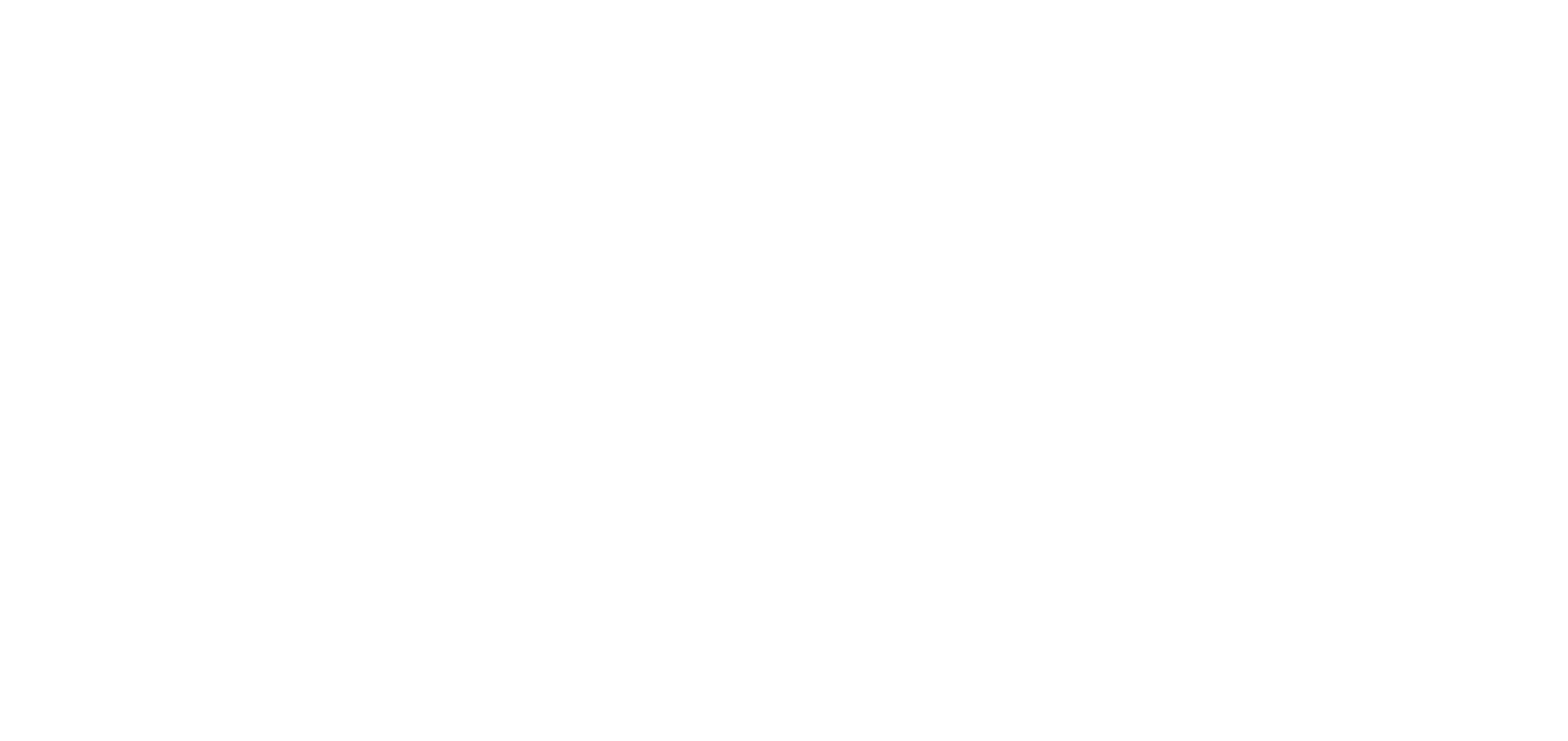
После нажатия на шестерёнку перед вами появится список документов в данном разделе. Чтобы добавить документ, нажмите "+ Добавить документы":

В открывшемся окне, нажав нажав на большой прямоугольник в центре экрана вы можете добавить новый документ. После добавления вы можете переименовать документ или удалить его, также вы можете добавить ещё один документ. В конце нажмите на кнопку "Сохранить".
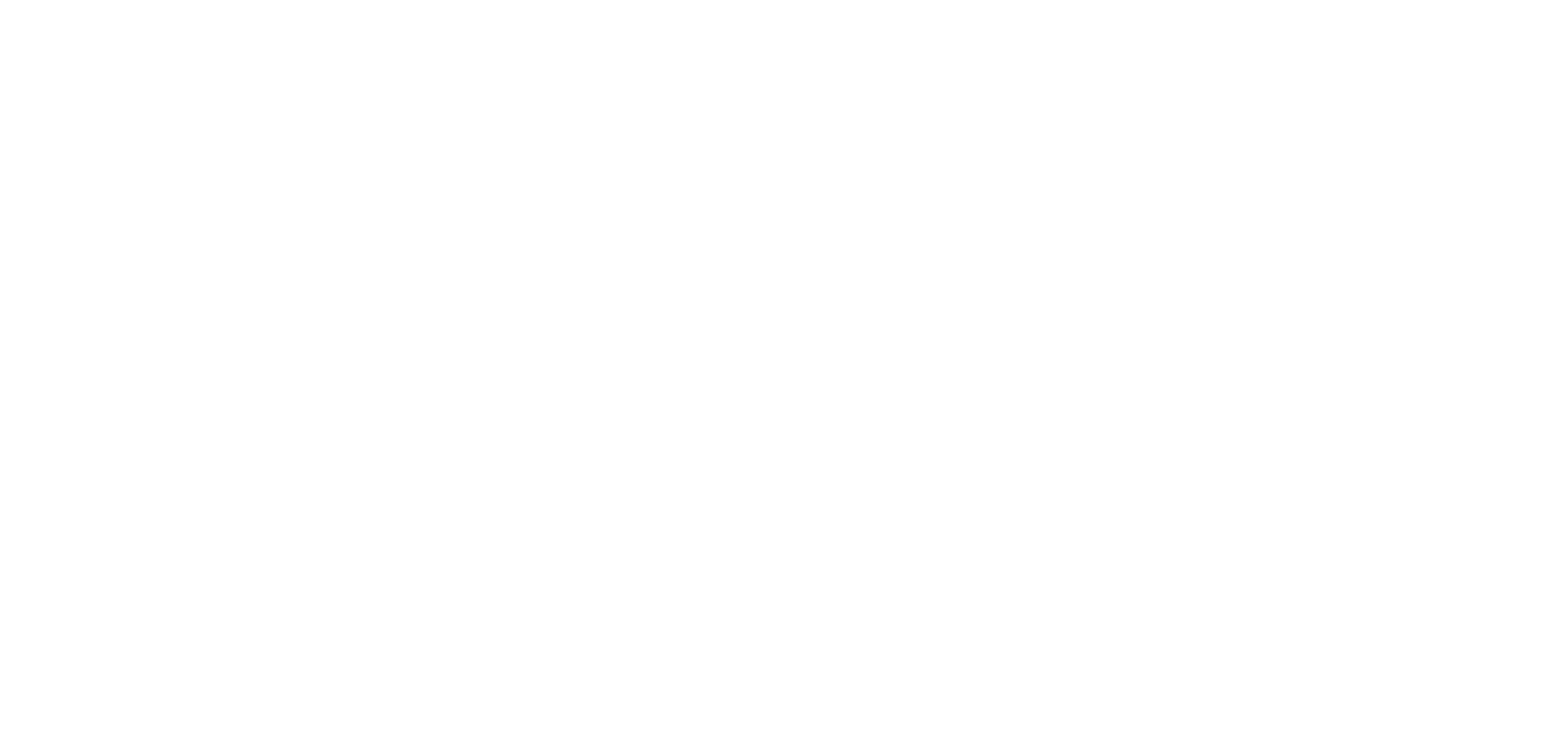
Позже в разделе вы можете переименовать любой документ, удалить или скопировать на него ссылку:
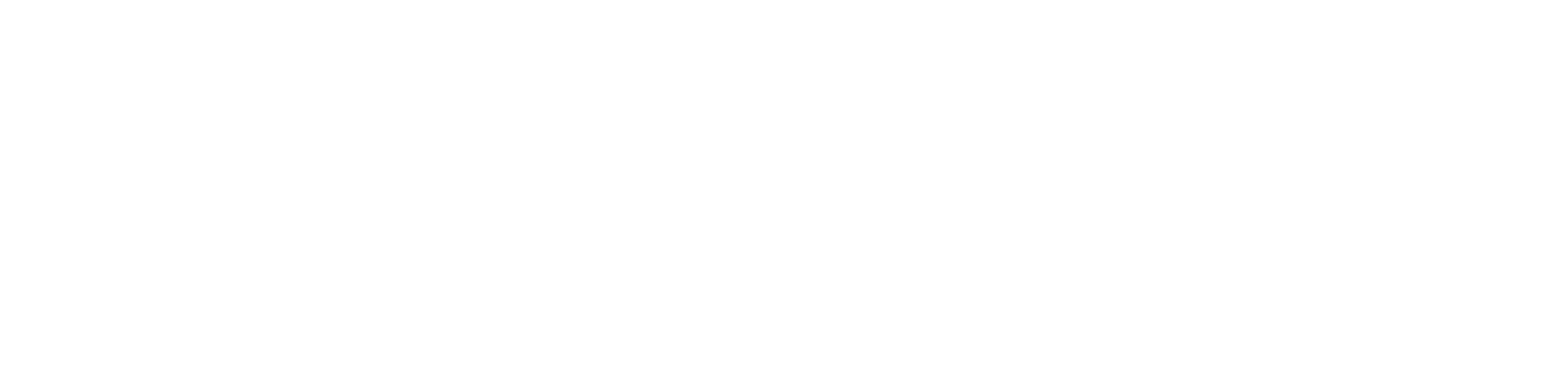
Теперь, перейдя во вкладку "Документы" на главном меню, вы можете просмотреть документы в проекте.
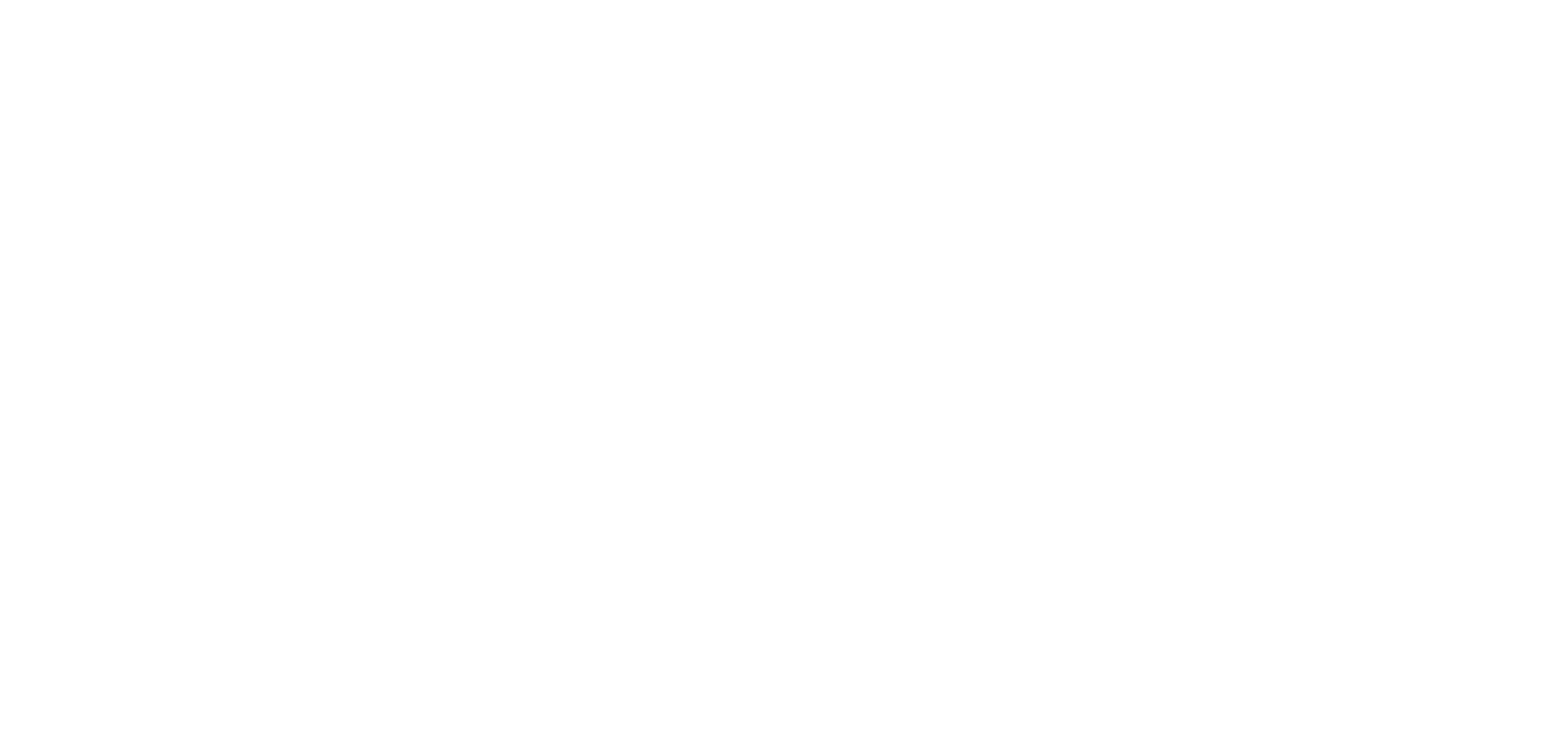
Для просмотре документов вам надо выбрать интересующий вам раздел документации в верхней части экрана.
После выбора раздела перед вами появится список всех документов в нём. Вы сможете посмотреть документ а также скопировать на него ссылку и отправить кому-угодно.
После выбора раздела перед вами появится список всех документов в нём. Вы сможете посмотреть документ а также скопировать на него ссылку и отправить кому-угодно.