Dataset ваших проектов в BigQuery
README FILE
Общая информация
Уважаемые клиенты спасибо за интерес к продукту компании «Стройбот».
В этой документации вам будет представлен обзор набора данных. Включая такие детали, как цель набора данных, источник, и любую соответствующую справочную информацию. Это послужит высокоуровневым введением в набор данных.
Все ваши справочники и события которые вы фиксируйте в приложении Стройбот вы будете иметь в общем датасете по каждому вашему проекту
В этой документации вам будет представлен обзор набора данных. Включая такие детали, как цель набора данных, источник, и любую соответствующую справочную информацию. Это послужит высокоуровневым введением в набор данных.
Все ваши справочники и события которые вы фиксируйте в приложении Стройбот вы будете иметь в общем датасете по каждому вашему проекту
Термины
Проекты
Вы можете создавать и настраивать Проекты компании
Отчеты
В приложении вы можете создавать, настраивать и получать определенные типы отчетов, мы предоставляем готовые формы для различных типов отчетов например: “Отчет по выполненным работам”, Отчет по численности”, “Отчет по технике” и тд
Настройки отчета это то, где вы вносите данные для настройки формы отчета мастера/подрядчика и задаете параметры лог-файла.
Мобильная Форма отчета мастера или подрядчика
Мобильное приложение или приложение в мессенджере ( Viber /Telegram и тд) для мастеров и подрядчиков по средствам которого они передают данные со строительной площадки и формируют лог с данными отчетности.
Лог-файл данных отчетности ( свод с переданными данными от мастера/подрядчика)
Лог-файл данных отчетности - это файл с полученными данными от мастеров или подрядчиков.
Вы можете создавать и настраивать Проекты компании
Отчеты
В приложении вы можете создавать, настраивать и получать определенные типы отчетов, мы предоставляем готовые формы для различных типов отчетов например: “Отчет по выполненным работам”, Отчет по численности”, “Отчет по технике” и тд
Настройки отчета это то, где вы вносите данные для настройки формы отчета мастера/подрядчика и задаете параметры лог-файла.
Мобильная Форма отчета мастера или подрядчика
Мобильное приложение или приложение в мессенджере ( Viber /Telegram и тд) для мастеров и подрядчиков по средствам которого они передают данные со строительной площадки и формируют лог с данными отчетности.
Лог-файл данных отчетности ( свод с переданными данными от мастера/подрядчика)
Лог-файл данных отчетности - это файл с полученными данными от мастеров или подрядчиков.
Общий порядок работы
- Зарегистрироваться и получить доступ к странице администратора
- Настроить отчет
- Установить мобильное приложение ( возможен доступ через мессенджер)
- Формируйте отчеты из мобильного приложения
- Скачивайте лог-файл и преднастроенную форму с данным, полученными из отчетов.
Получить доступ к странице администратора.
Для подключения к системе пожалуйста заполните регистрационную форму на нашем сайте https://stroybots.ru/forma. Мы создадим страницу администратора для вашей компании и предоставим логин и пароль для входа.
Вход на страницу администратора осуществляется через вкладку «Войти» в верхнем меню на нашем сайте https://stroybots.ru/. Или напрямую по ссылке https://app.stroybots.ru/#/
Для подключения к системе пожалуйста заполните регистрационную форму на нашем сайте https://stroybots.ru/forma. Мы создадим страницу администратора для вашей компании и предоставим логин и пароль для входа.
Вход на страницу администратора осуществляется через вкладку «Войти» в верхнем меню на нашем сайте https://stroybots.ru/. Или напрямую по ссылке https://app.stroybots.ru/#/
Настройка отчетов
Общая информация
Каждый тип отчета настраивается отдельно.
Для настройки и загрузки параметров отчетов в систему используются простые шаблоны в формате Excel файлов (в дальнейшем появится возможность делать настройки через web-приложение, мы уже работаем над этим).
Для каждый типа отчетов (отчеты по факту работ, отчеты по численности и т.д.) используются свой шаблон настроек. Так же имеется Универсальный файл настроек он может использоваться для настройки собственных отчетов произвольной формы.
Для настройки и загрузки параметров отчетов в систему используются простые шаблоны в формате Excel файлов (в дальнейшем появится возможность делать настройки через web-приложение, мы уже работаем над этим).
Для каждый типа отчетов (отчеты по факту работ, отчеты по численности и т.д.) используются свой шаблон настроек. Так же имеется Универсальный файл настроек он может использоваться для настройки собственных отчетов произвольной формы.
Настройка “Отчета по выполненным работам”
Видео инструкция
На странице администратора кликните на пункт меню «Файлы настроек» и выберите «Отчет по выполненным работам» и нажмите «Скачать».
Файл шаблона содержит 3 листа:
Лист “Иерархия объектов” предназначен для настройки и определения иерархической структуры объектов (титулов/локаций) или установки, например, иерархической структуры проектной(рабочей) документации, входящих в ваш проект. Иерархия зависит от структуры планирования и учета факта выполненных работ. Ее, как правило, можно получить из отчетных форм, которые вы ведете на ваших проектах.
Файл шаблона содержит 3 листа:
- Иерархия объектов
- Поля
- Сотрудники
Лист “Иерархия объектов” предназначен для настройки и определения иерархической структуры объектов (титулов/локаций) или установки, например, иерархической структуры проектной(рабочей) документации, входящих в ваш проект. Иерархия зависит от структуры планирования и учета факта выполненных работ. Ее, как правило, можно получить из отчетных форм, которые вы ведете на ваших проектах.

Пример Рис.1
Например из данной отчетной формы (рис.1) можно определить Иерархию объектов так:
В проекте(объекте) «Гостиничный комплекс» есть два основных титула
«Корпус 1»
«Корпус 2»
Далее «Корпус 1» имеет следующий уровень иерархии и подразделяется на
«Конференц-залы»,
«Ресторан»
«Апартаменты».
Далее «Конференц-залы» в свою очередь имеют еще один уровень иерархии и делятся на
«Малый зал» и
«Большой зал» и т.д.
Чтобы настроить вашу «Иерархию объектов» внесите данные в нужные поля .
В проекте(объекте) «Гостиничный комплекс» есть два основных титула
«Корпус 1»
«Корпус 2»
Далее «Корпус 1» имеет следующий уровень иерархии и подразделяется на
«Конференц-залы»,
«Ресторан»
«Апартаменты».
Далее «Конференц-залы» в свою очередь имеют еще один уровень иерархии и делятся на
«Малый зал» и
«Большой зал» и т.д.
Чтобы настроить вашу «Иерархию объектов» внесите данные в нужные поля .
- Название проекта *(обязательное поле)
- Название отчета * (обязательное поле)
- введите Название объектов иерархии (необязательное поле, если не введено, то в мобильной форме и лог-файле будет использовано по умолчанию название «Объект»
- введите иерархию объектов * (обязательно поле –хотя бы один объект должен быть указан)

Важно! При вводе иерархии необходимо в каждой строчке указывать полный путь иерархии, начиная с уровня 1 и до последнего значащего уровня.
Например, чтобы завести объект «Малый зал» необходимо заполнить весь путь иерархии для данного объекта «Корпус1>Конференц-залы>Малый зал». Если при заполнении иерархии вы не укажите предыдущий уровень, то номер объекта в колонке «№ объекта» подсветится красным и данная иерархия будет проигнорирована при загрузке.
Например, чтобы завести объект «Малый зал» необходимо заполнить весь путь иерархии для данного объекта «Корпус1>Конференц-залы>Малый зал». Если при заполнении иерархии вы не укажите предыдущий уровень, то номер объекта в колонке «№ объекта» подсветится красным и данная иерархия будет проигнорирована при загрузке.
- если у вас нет необходимости вести учет по иерархии, просто продублируйте поле «Название проекта» в первой строке в колонке «Уровень 1».
- Для создания списка объектов вы можете использовать метод «копировать/вставить» из отчетных форм, ваших проектов . Для вставки настоятельно рекомендуем использовать режим Excel «Специальная вставка>Значение», чтобы исключить вставку формул или искажение формата данных.

Лист “Поля”
После заполнения листа Иерархия объектов у вас появятся информация с объектами в листе “Поля”, этот лист предназначен для ввода перечня работ для каждой иерархии, созданной на листе «Иерархия объектов»
Список работ
Для каждой соответствующей иерархии введите требуемый список работ:
После заполнения листа Иерархия объектов у вас появятся информация с объектами в листе “Поля”, этот лист предназначен для ввода перечня работ для каждой иерархии, созданной на листе «Иерархия объектов»
Список работ
Для каждой соответствующей иерархии введите требуемый список работ:
- введите код/тип работ (не обязательное поле)
- наименование работ
- единицу измерения
- план (не обязательное поле) - это числовой показатель планового объема по проекту в целом в указанной единице измерения.

- Для создания списка работ вы можете использовать метод «копировать/вставить» из отчетных форм ваших проектов . Для вставки настоятельно рекомендуем использовать режим Excel «Специальная вставка>Значение», чтобы исключить вставку формул или искажение формата данных.
Лист «Сотрудники» предназначен для ввода и идентификации персонала, ответственного за формирование отчетов. Это могут как собственные мастера, руководители проектов и т.д., так и персонал субподрядчиков, занятый на проекте.
При первом входе в мобильное приложение сотрудник идентифицирует себя через логин (адрес электронной почты) и пароль, указанные на листе «Сотрудники». При формировании отчетов, данные сотрудника исполнителя будут отображаться в лог-файле с полученной информацией отчета.
По умолчанию доступ к формированию отчетов имеет администратор (логин и пароль которого вы получили при регистрации). Остальной персонал, ответственный за отчеты, необходимо завести на листе «Сотрудники»
Обязательным полем являются «Электронная почта», хотя мы рекомендуем указывать lдополнительно «ФИО» и «Пароль». Если ФИО будет пустым - то в лог-файле и мобильном приложении ФИО будет заменено на "Сотрудник". Пустой пароль заменится на стандартный "123321". Остальные поля не обязательные, но рекомендуется их использовать для получения возможности анализа данных в лог-файле.
_______
- Чтобы не показывать не значащие поля по сотрудникам в лог-файле можно установить настройку “Скрыть” для пустых полей. При этом столбцы останутся в лог-файле и будут просто скрыты для удобства просмотра

Загрузка файла настроек в систему.
На странице администратора нажмите кнопку «Настроить новый отчет» выберите файл шаблона, в котором вы создали настройки отчета и нажмите «Загрузить файл с настройками»
На странице администратора нажмите кнопку «Настроить новый отчет» выберите файл шаблона, в котором вы создали настройки отчета и нажмите «Загрузить файл с настройками»
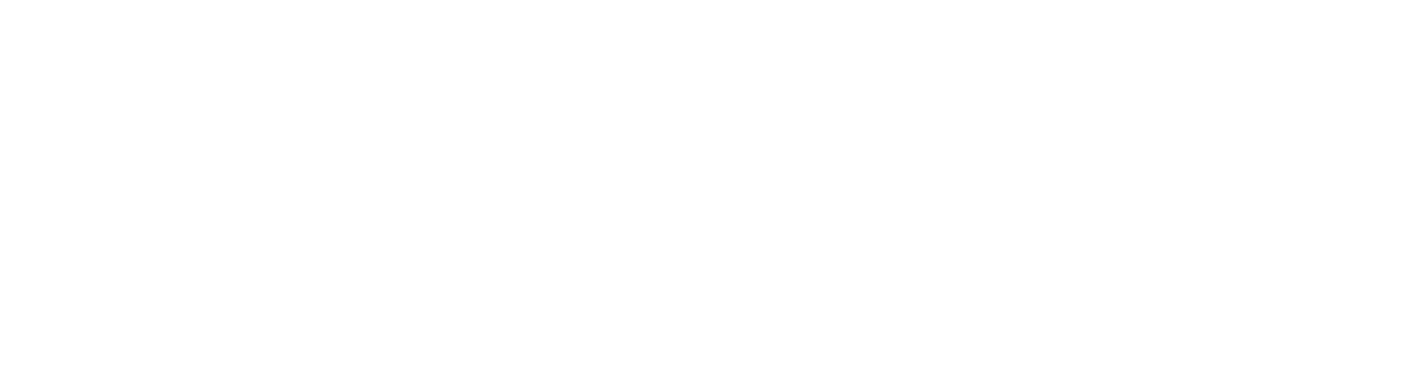
- Не прерывайте загрузку и не закрывайте браузер, система загрузит настройки в систему (это может занимать от 10 сек, до нескольких минут в зависимости от сложности настроек проекта).
- после загрузки система вернется на страницу администратора, где появится меню нового отчета.
- после загрузки система вернется на страницу администратора, где появится меню нового отчета.
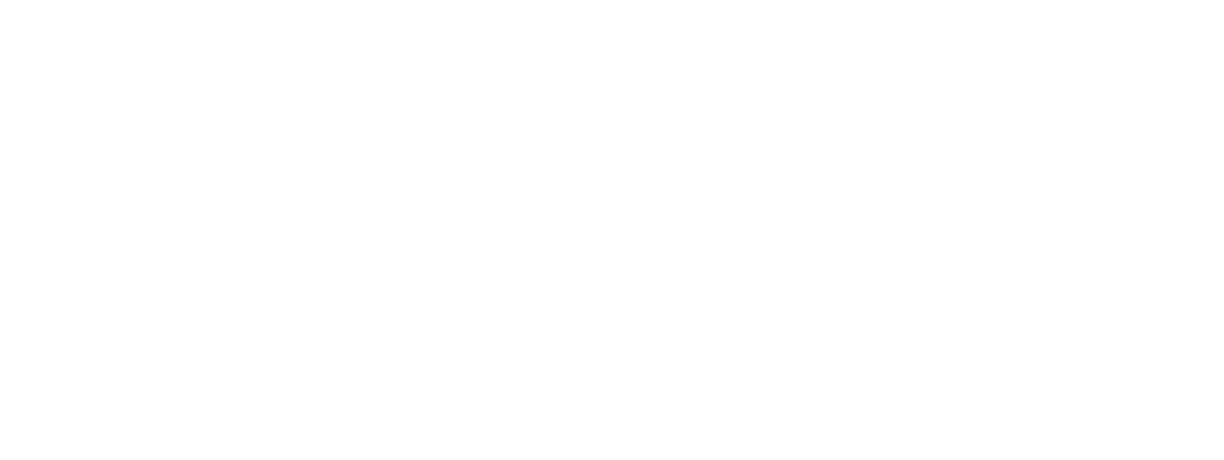
- после загрузки заполненного файла настроек отчета, персонал, указанный на листе «Сотрудники» файла настроек, получает доступ из мобильного приложения( мессенджера) к формированию данного отчета.
- меню отчета позволяет скачать файл настроек, скачать лог-файл с полученными данными, редактировать и удалить настройку отчета.
- один и тот же отчет с идентичным проектом и названием может иметь несколько версии настроек, вы можете повторно загружать новые версии файлов настроек, и они будут добавляться в меню.
- для того, чтобы сделать новую версию настроек активной, нажмите значок «Текущий».
- меню отчета позволяет скачать файл настроек, скачать лог-файл с полученными данными, редактировать и удалить настройку отчета.
- один и тот же отчет с идентичным проектом и названием может иметь несколько версии настроек, вы можете повторно загружать новые версии файлов настроек, и они будут добавляться в меню.
- для того, чтобы сделать новую версию настроек активной, нажмите значок «Текущий».

- мобильные пользователи( мастера /субподрядчики), которые формируют отчеты, видят всегда только текущую версию отчета, остальные версии им недоступны и не видны.
- формы отчеты можно заполнять как из мобильного приложения, так и со страницы администратора
- формы отчеты можно заполнять как из мобильного приложения, так и со страницы администратора
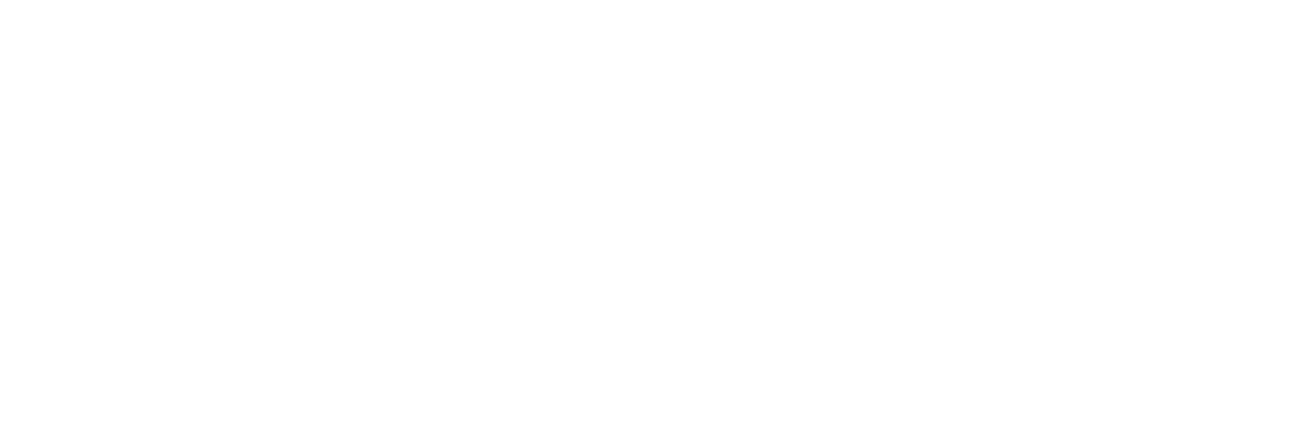
Важно! каждая версия настроек имеет свой лог-файл, поэтому при смене версии начнется формировать новый лог-файл с отчетами.
- Если вы хотите изменить настройки отчета и продолжить формирование ранее созданного лог-файла, вам необходимо использовать функцию «Редактирование» в меню настройки.
- Всегда можно сделать текущей предыдущие версии настроек. Это позволит продолжить формирование лог-файла для указанной настройки.
Скачивание лог-файла и преднастроенной формы с данными, полученными из отчетов.
- для того, чтобы скачать лог-файл нажмите «Лог-файл №….» соответствующей версии настройки. Лог-файл с полной информацией по отчетам в формате Excel загрузится на локальный компьютер.
- лог-файл для отчета по выполненным работам содержит два листа. Собственно, лист «Лог», где содержится детальная информация по отчетам, сформированным исполнителями работ, и лист «Отчет по проекту», где содержится преднастроенная форма отчета по выполненным работам.
- На листе “Лог” можно оперативно просмотреть нужную информацию используя фильтры. Например, выбрать отчеты по конкретной дате или мастеру/субподрядчику.
- Если вы хотите изменить настройки отчета и продолжить формирование ранее созданного лог-файла, вам необходимо использовать функцию «Редактирование» в меню настройки.
- Всегда можно сделать текущей предыдущие версии настроек. Это позволит продолжить формирование лог-файла для указанной настройки.
Скачивание лог-файла и преднастроенной формы с данными, полученными из отчетов.
- для того, чтобы скачать лог-файл нажмите «Лог-файл №….» соответствующей версии настройки. Лог-файл с полной информацией по отчетам в формате Excel загрузится на локальный компьютер.
- лог-файл для отчета по выполненным работам содержит два листа. Собственно, лист «Лог», где содержится детальная информация по отчетам, сформированным исполнителями работ, и лист «Отчет по проекту», где содержится преднастроенная форма отчета по выполненным работам.
- На листе “Лог” можно оперативно просмотреть нужную информацию используя фильтры. Например, выбрать отчеты по конкретной дате или мастеру/субподрядчику.

- Лист “Отчет по проекту” позволяет получать типовой сводный отчет план\факт по проекту.
Форма преднастроенного отчета:
Форма преднастроенного отчета:

Форма преднастроенного отчета:
Редактирование “Отчета по выполненным работам”
Чтобы изменить, удалить или добавить новые данные в настройке отчета, используйте функцию “Редактирование”.
- На странице администратора выберите версию отчета, настройки которого вы хотите поменять.
- Скачайте файл настройки отчета (рекомендуется) или используйте ранее сохраненный файл настроек.
- Откройте файл настройки в Excel и внесите необходимые изменения. Например добавьте иерархию, измените работы или добавьте нового мастера/подрядчика на листе “Сотрудники” и т.д. Название проекта и отчета не подлежат изменению.
- Загрузите отредактированный файл настроек, используя значок “Редактирование”
- На странице администратора выберите версию отчета, настройки которого вы хотите поменять.
- Скачайте файл настройки отчета (рекомендуется) или используйте ранее сохраненный файл настроек.
- Откройте файл настройки в Excel и внесите необходимые изменения. Например добавьте иерархию, измените работы или добавьте нового мастера/подрядчика на листе “Сотрудники” и т.д. Название проекта и отчета не подлежат изменению.
- Загрузите отредактированный файл настроек, используя значок “Редактирование”
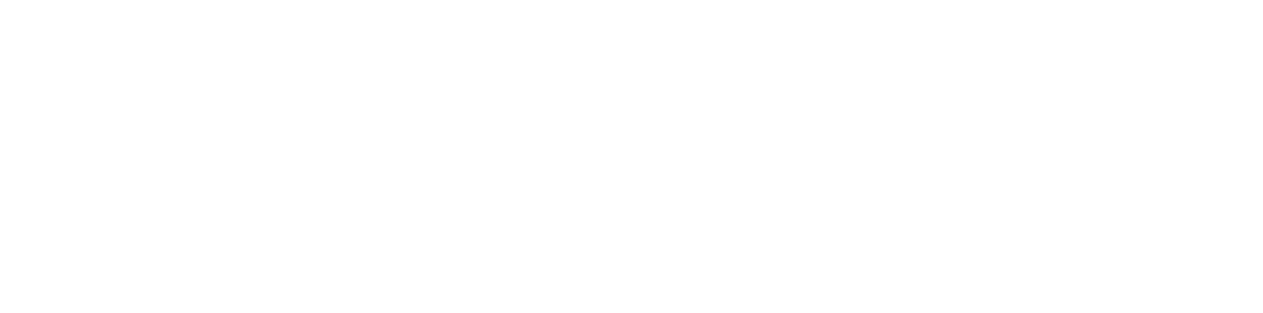
- Следует иметь ввиду, что после редактирования ранее введенные в отчетах данные в Лог-файле (лист “Лог” в лог-файле) не изменятся и будут доступны без учета корректировок в настройках. При этом преднастроенный отчет (лист “Отчет по проекту” в лог-файле) скорректируется с учетом обновленных настроек иерархии объектов и списка работ.
Настройка нового Отчета по численности
На странице администратора кликните на пункт меню «Файлы настроек» и выберите «Отчет численности» и нажмите «Скачать».
Файл шаблона содержит 3 листа:
Лист “Иерархия объектов” предназначен для настройки и определения иерархической структуры объектов (титулов/локаций), входящих в ваш проект. Иерархия зависит от структуры планирования и учета факта по численности. Ее, как правило, можно получить из отчетных форм, которые вы ведете на ваших проектах.
Файл шаблона содержит 3 листа:
- Иерархия объектов
- Поля
- Сотрудники
Лист “Иерархия объектов” предназначен для настройки и определения иерархической структуры объектов (титулов/локаций), входящих в ваш проект. Иерархия зависит от структуры планирования и учета факта по численности. Ее, как правило, можно получить из отчетных форм, которые вы ведете на ваших проектах.

Рис. 1
Например из данной отчетной формы (рис.1) можно определить Иерархию объектов так:
В проекте(объекте) «Гостиничный комплекс» есть два основных титула
«Корпус 1»
«Корпус 2»
Далее «Корпус 1» имеет следующий уровень иерархии и подразделяется на
«Конференц-залы»,
«Ресторан»
«Апартаменты».
Далее «Конференц-залы» в свою очередь имеют еще один уровень иерархии и делятся на
«Малый зал» и
«Большой зал» и т.д.
Чтобы настроить вашу «Иерархию объектов» внесите данные в нужные поля .
В проекте(объекте) «Гостиничный комплекс» есть два основных титула
«Корпус 1»
«Корпус 2»
Далее «Корпус 1» имеет следующий уровень иерархии и подразделяется на
«Конференц-залы»,
«Ресторан»
«Апартаменты».
Далее «Конференц-залы» в свою очередь имеют еще один уровень иерархии и делятся на
«Малый зал» и
«Большой зал» и т.д.
Чтобы настроить вашу «Иерархию объектов» внесите данные в нужные поля .
- Название проекта *(обязательное поле)
- Название отчета * (обязательное поле)
- введите Название объектов иерархии (необязательное поле, если не введено, то в мобильной форме и лог-файле будет использовано по умолчанию название «Объект»
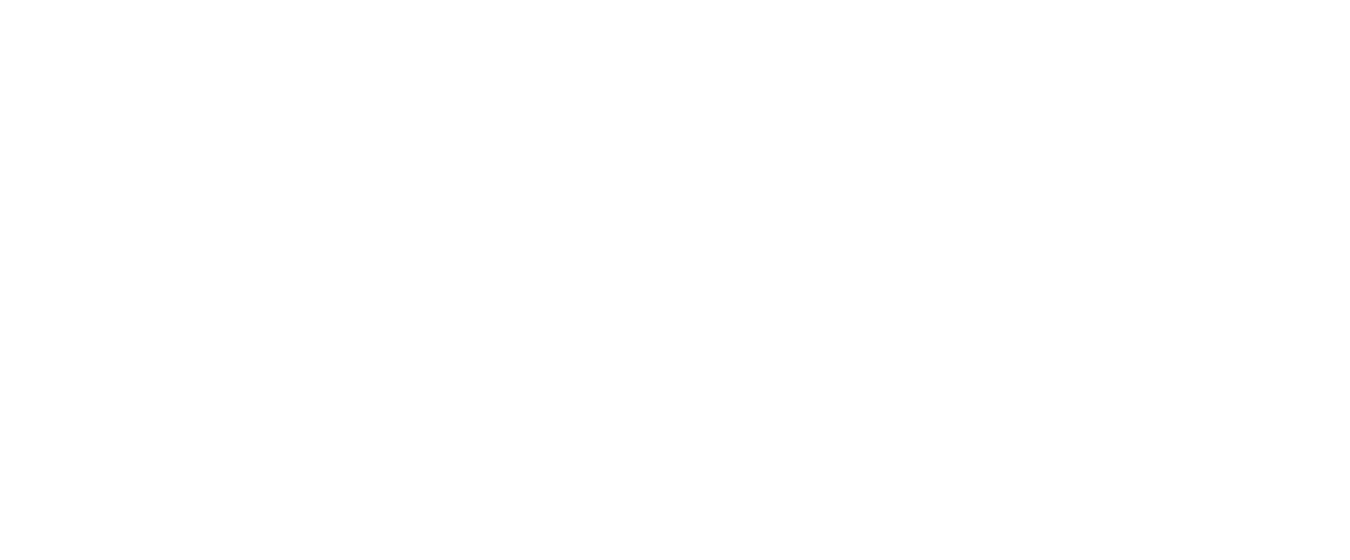
Важно! При вводе иерархии необходимо в каждой строчке указывать полный путь иерархии, начиная с уровня 1 и до последнего значащего уровня.
Например, чтобы завести объект «Малый зал» необходимо заполнить весь путь иерархии для данного объекта «Корпус1>Конференц-залы>Малый зал». Если при заполнении иерархии вы не укажите предыдущий уровень, то номер объекта в колонке «№ объекта» подсветится красным и данная иерархия будет проигнорирована при загрузке.
Например, чтобы завести объект «Малый зал» необходимо заполнить весь путь иерархии для данного объекта «Корпус1>Конференц-залы>Малый зал». Если при заполнении иерархии вы не укажите предыдущий уровень, то номер объекта в колонке «№ объекта» подсветится красным и данная иерархия будет проигнорирована при загрузке.
- если у вас нет необходимости вести учет по иерархии, просто продублируйте поле «Название проекта» в первой строке в колонке «Уровень 1».
- Для создания списка объектов вы можете использовать метод «копировать/вставить» из отчетных форм, ваших проектов . Для вставки настоятельно рекомендуем использовать режим «Специальная вставка>Значение», чтобы исключить вставку формул или искажение формата данных.
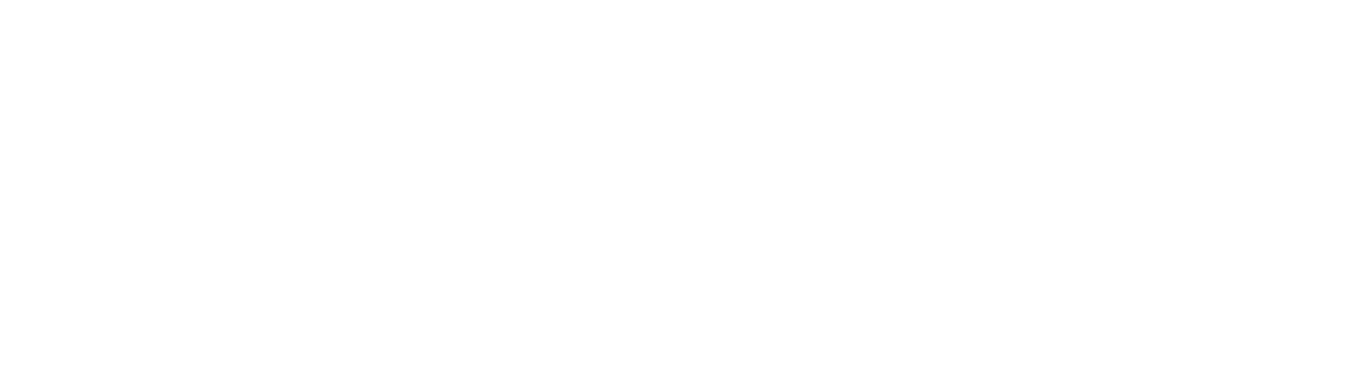
Лист “Поля”
После заполнения листа Иерархия объектов у вас появятся информация с объектами в листе “Поля”, этот лист предназначен для ввода перечня профессий.
Список профессий
Для столбце “Для всех объектов иерархии” введите требуемый список профессий:
После заполнения листа Иерархия объектов у вас появятся информация с объектами в листе “Поля”, этот лист предназначен для ввода перечня профессий.
Список профессий
Для столбце “Для всех объектов иерархии” введите требуемый список профессий:
- Значение (обязательное поле) - укажите профессии
- Ед. изм. 1- укажите “кол-во”
- Ед. изм. 2- если необходимо вести учет по часам, укажите “часы” (не обязательное поле)

- Для создания списка профессий вы можете использовать метод «копировать/вставить» из отчетных форм ваших проектов . Для вставки настоятельно рекомендуем использовать режим «Специальная вставка>Значение», чтобы исключить вставку формул или искажение формата данных.
Лист «Сотрудники» предназначен для ввода и идентификации персонала, ответственного за формирование отчетов. Это могут как собственные мастера, руководители проектов и т.д., так и персонал субподрядчиков, занятый на проекте.
При первом входе в мобильное приложение сотрудник идентифицирует себя через логин (адрес электронной почты) и пароль, указанные на листе «Сотрудники». При формировании отчетов, данные сотрудника исполнителя будут отображаться в лог-файле с полученной информацией отчета.
По умолчанию доступ к формированию отчетов имеет администратор (логин и пароль которого вы получили при регистрации). Остальной персонал, ответственный за отчеты, необходимо завести на листе «Сотрудники»
Обязательными полями являются «ФИО», «Электронная почта», «Пароль». Остальные поля не обязательные, но рекомендуется их использовать для получения возможности анализа данных в лог-файле.
Чтобы не показывать не значащие поля по сотрудникам в лог-файле можно установить настройку “Скрыть” для пустых полей. При этом столбцы останутся в лог-файле и будут просто скрыты для удобства просмотра.
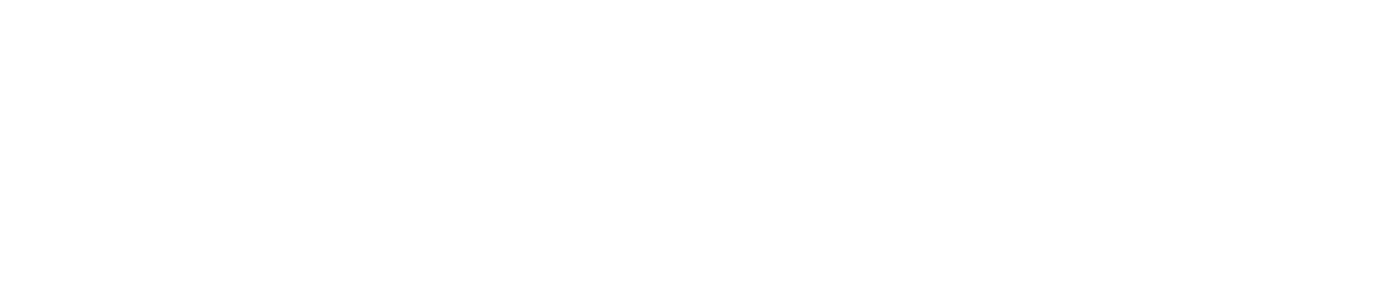
Загрузка файла настроек в систему.
На странице администратора нажмите кнопку «Настроить новый отчет» выберите файл шаблона, в котором вы создали настройки отчета и нажмите «Загрузить файл с настройками»
На странице администратора нажмите кнопку «Настроить новый отчет» выберите файл шаблона, в котором вы создали настройки отчета и нажмите «Загрузить файл с настройками»
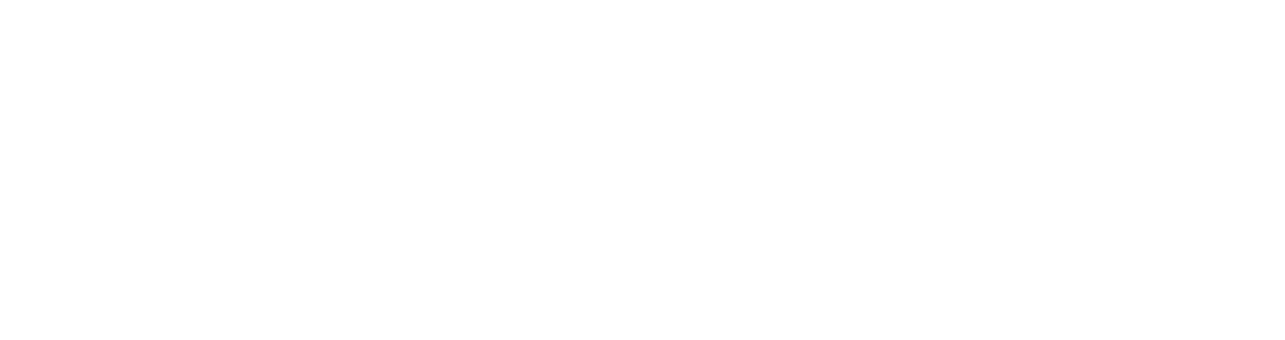
не прерывайте загрузку и не закрывайте браузер, система загрузит настройки в систему (это может занимать от 10 сек, до нескольких минут в зависимости от сложности настроек проекта).
- после загрузки система вернется на страницу администратора, где появится меню нового отчета.
Вид меню отчета:
- после загрузки система вернется на страницу администратора, где появится меню нового отчета.
Вид меню отчета:

- после загрузки заполненного файла настроек отчета, персонал, указанный на листе «Сотрудники» файла настроек, получает доступ из мобильного приложения( мессенджера) к формированию данного отчета.
- меню отчета позволяет скачать файл настроек, скачать лог-файл с полученными данными, редактировать и удалить настройку отчета.
- один и тот же отчет с идентичным проектом и названием может иметь несколько версии настроек, вы можете повторно загружать новые версии файлов настроек, и они будут добавляться в меню.
- для того, чтобы сделать новую версию настроек активной, нажмите значок «Текущий».
- меню отчета позволяет скачать файл настроек, скачать лог-файл с полученными данными, редактировать и удалить настройку отчета.
- один и тот же отчет с идентичным проектом и названием может иметь несколько версии настроек, вы можете повторно загружать новые версии файлов настроек, и они будут добавляться в меню.
- для того, чтобы сделать новую версию настроек активной, нажмите значок «Текущий».
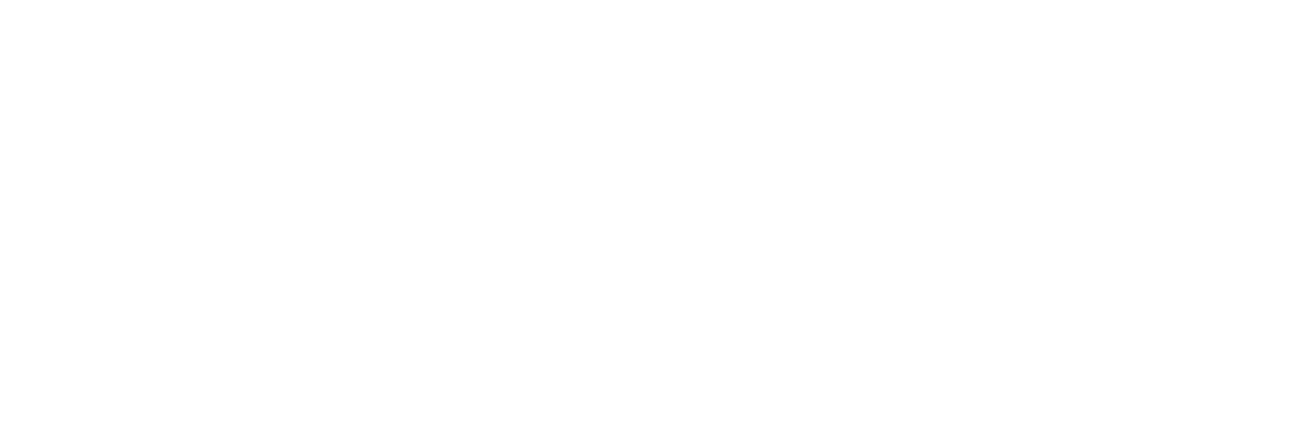
мобильные пользователи( мастера /субподрядчики), которые формируют отчеты, видят всегда только в текущую версию отчета, остальные версии им недоступны и не видны.
- формы отчеты можно заполнять как из мобильного приложения, так со страницы администратора
- формы отчеты можно заполнять как из мобильного приложения, так со страницы администратора
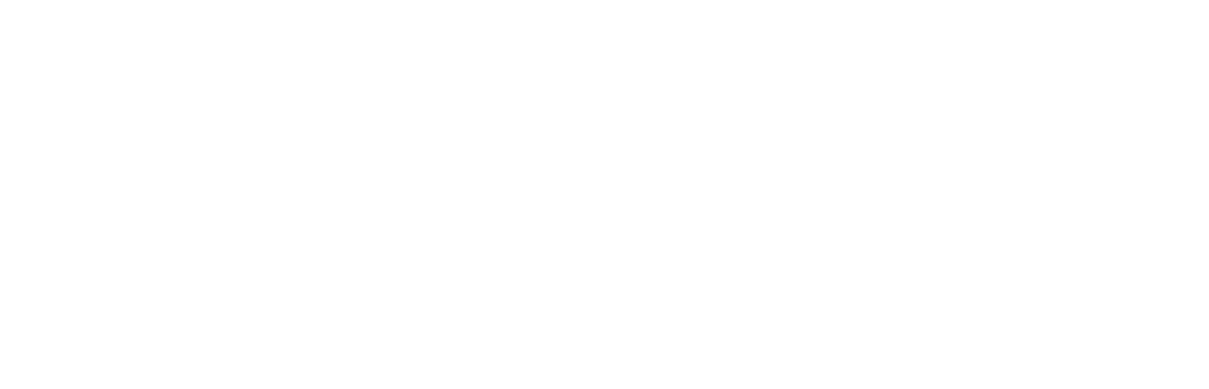
Важно! каждая версия настроек имеет свой лог-файл, поэтому при смене версии начнется формировать новый лог-файл с отчетами. Если вы хотите изменить настройки отчета и продолжить формирование ранее созданного лог-файла, вам необходимо использовать функцию «Редактирование» в меню настройки.
- Всегда можно сделать текущей предыдущие версии настроек. Это позволит продолжить формирование лог-файла для указанной настройки.
Скачивание лог-файла с полученными из отчетов данными.
- для того, чтобы скачать лог-файл нажмите «Лог-файл №….» соответствующей версии настройки.
Лог-файл с полной информацией по отчетам в формате Excel загрузится на локальный компьютер.
- лог-файл для отчета по численности содержит лист «Лог», где содержится детальная информация по отчетам, сформированным исполнителями работ
- На листе “Лог” можно оперативно просмотреть нужную информацию используя фильтры. Например, выбрать отчеты по конкретной дате или мастеру/субподрядчику.
- Всегда можно сделать текущей предыдущие версии настроек. Это позволит продолжить формирование лог-файла для указанной настройки.
Скачивание лог-файла с полученными из отчетов данными.
- для того, чтобы скачать лог-файл нажмите «Лог-файл №….» соответствующей версии настройки.
Лог-файл с полной информацией по отчетам в формате Excel загрузится на локальный компьютер.
- лог-файл для отчета по численности содержит лист «Лог», где содержится детальная информация по отчетам, сформированным исполнителями работ
- На листе “Лог” можно оперативно просмотреть нужную информацию используя фильтры. Например, выбрать отчеты по конкретной дате или мастеру/субподрядчику.
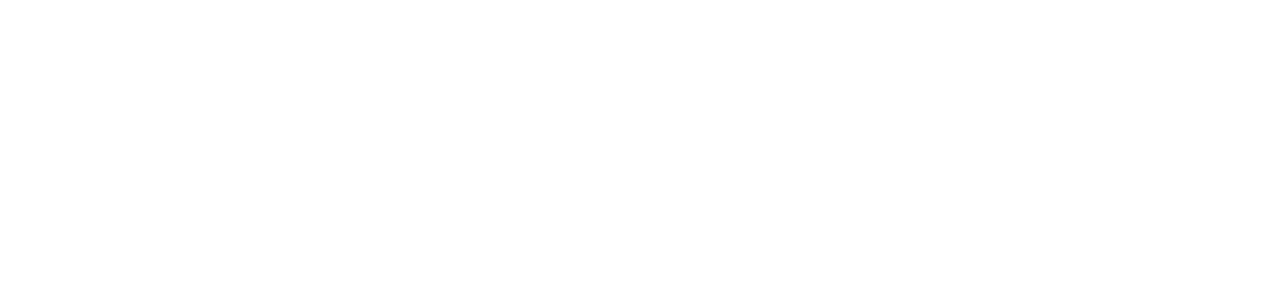
Редактирование “Отчета по численности”.
Чтобы изменить, удалить или добавить новые данные в настройке отчета, используйте функцию “Редактирование”.
- На странице администратора выберите версию отчета, настройки которого вы хотите поменять.
- Скачайте файл настройки отчета
- Откройте файл настройки в Excel и внесите необходимые изменения. Например добавьте иерархию, измените перечень профессии или добавьте нового мастера/подрядчика на листе “Сотрудники” и т.д. Название проект и отчета не подлежат изменению.
- Загрузите отредактированный файл настроек, используя значок “Редактирование”.
Чтобы изменить, удалить или добавить новые данные в настройке отчета, используйте функцию “Редактирование”.
- На странице администратора выберите версию отчета, настройки которого вы хотите поменять.
- Скачайте файл настройки отчета
- Откройте файл настройки в Excel и внесите необходимые изменения. Например добавьте иерархию, измените перечень профессии или добавьте нового мастера/подрядчика на листе “Сотрудники” и т.д. Название проект и отчета не подлежат изменению.
- Загрузите отредактированный файл настроек, используя значок “Редактирование”.
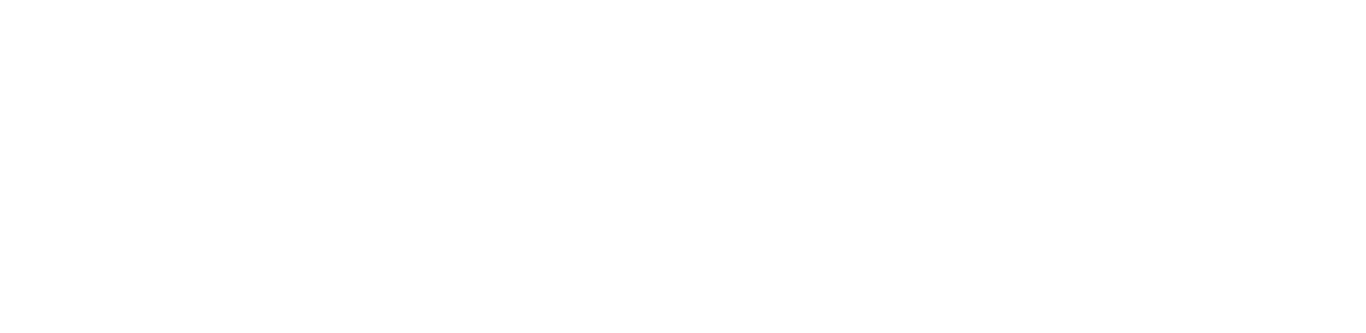
- Следует помнить, что ранее введенные в отчетах данные в Лог-файле (страница “Лог”) при этом не изменятся и будут доступны без учета корректировок в настройках.
Настройка нового Отчета по технике
На странице администратора кликните на пункт меню «Файлы настроек» и выберите «Отчет по технике» и нажмите «Скачать».
Файл шаблона содержит 3 листа:
Лист “Иерархия объектов”
Лист “Иерархия объектов” предназначен для настройки и определения иерархической структуры объектов (титулов/локаций), входящих в ваш проект. Иерархия зависит от структуры планирования и учета факта по технике. Ее, как правило, можно получить из отчетных форм, которые вы ведете на ваших проектах.
Файл шаблона содержит 3 листа:
- Иерархия объектов
- Поля
- Сотрудники
Лист “Иерархия объектов”
Лист “Иерархия объектов” предназначен для настройки и определения иерархической структуры объектов (титулов/локаций), входящих в ваш проект. Иерархия зависит от структуры планирования и учета факта по технике. Ее, как правило, можно получить из отчетных форм, которые вы ведете на ваших проектах.
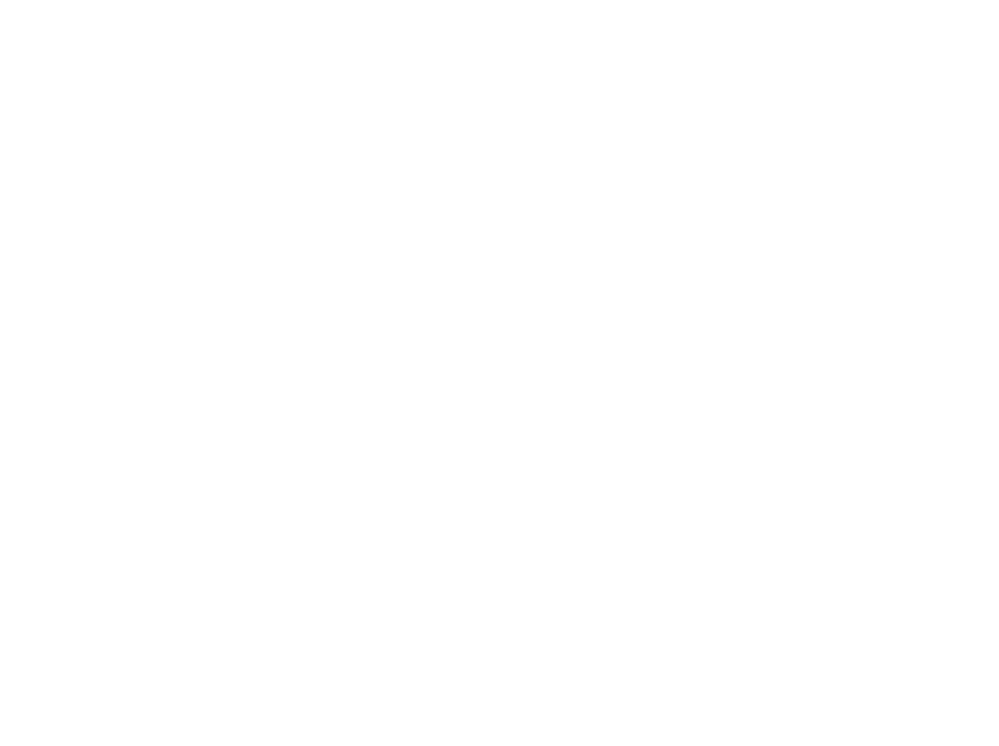
Пример Рис.1
Например из данной отчетной формы (рис.1) можно определить Иерархию объектов так:
В проекте(объекте) «Гостиничный комплекс» есть два основных титула
«Корпус 1»
«Корпус 2»
Далее «Корпус 1» имеет следующий уровень иерархии и подразделяется на
«Конференц-залы»,
«Ресторан»
«Апартаменты».
Далее «Конференц-залы» в свою очередь имеют еще один уровень иерархии и делятся на
«Малый зал» и
«Большой зал» и т.д.
Чтобы настроить вашу «Иерархию объектов» внесите данные в нужные поля .
В проекте(объекте) «Гостиничный комплекс» есть два основных титула
«Корпус 1»
«Корпус 2»
Далее «Корпус 1» имеет следующий уровень иерархии и подразделяется на
«Конференц-залы»,
«Ресторан»
«Апартаменты».
Далее «Конференц-залы» в свою очередь имеют еще один уровень иерархии и делятся на
«Малый зал» и
«Большой зал» и т.д.
Чтобы настроить вашу «Иерархию объектов» внесите данные в нужные поля .
- Название проекта *(обязательное поле)
- Название отчета * (обязательное поле)
- введите Название объектов иерархии (необязательное поле, если не введено, то в мобильной форме и лог-файле будет использовано по умолчанию название «Объект»
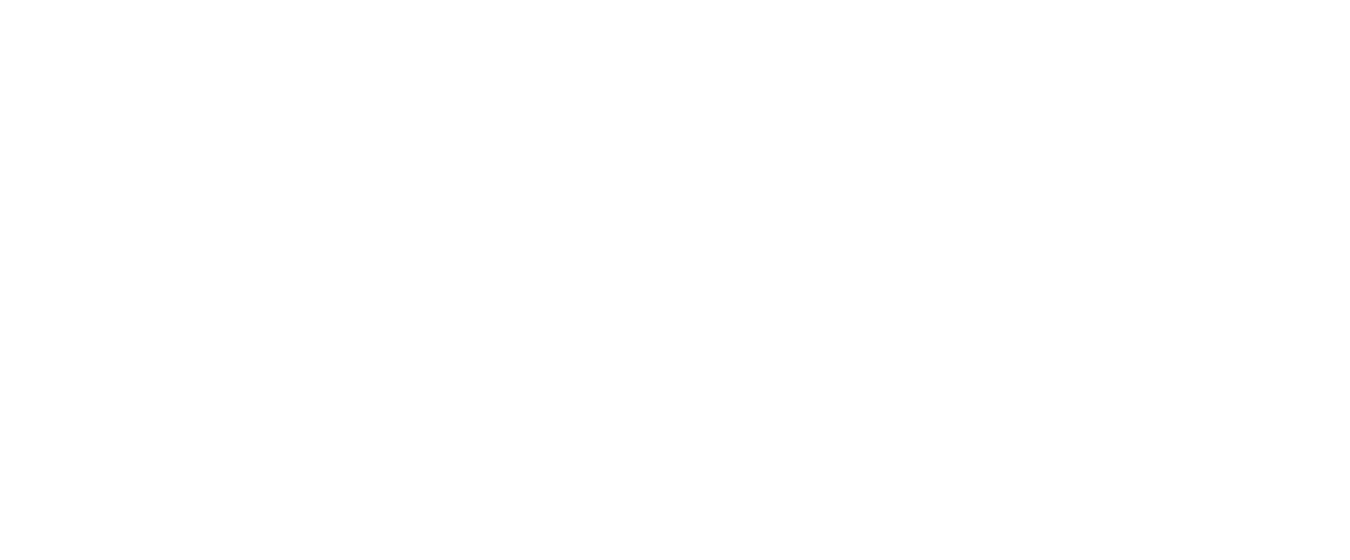
Важно! При вводе иерархии необходимо в каждой строчке указывать полный путь иерархии, начиная с уровня 1 и до последнего значащего уровня.
Например, чтобы завести объект «Малый зал» необходимо заполнить весь путь иерархии для данного объекта «Корпус1>Конференц-залы>Малый зал». Если при заполнении иерархии вы не укажите предыдущий уровень, то номер объекта в колонке «№ объекта» подсветится красным и данная иерархия будет проигнорирована при загрузке.
Например, чтобы завести объект «Малый зал» необходимо заполнить весь путь иерархии для данного объекта «Корпус1>Конференц-залы>Малый зал». Если при заполнении иерархии вы не укажите предыдущий уровень, то номер объекта в колонке «№ объекта» подсветится красным и данная иерархия будет проигнорирована при загрузке.
- если у вас нет необходимости вести учет по иерархии, просто продублируйте поле «Название проекта» в первой строке в колонке «Уровень 1».
- Для создания списка объектов вы можете использовать метод «копировать/вставить» из отчетных форм, ваших проектов . Для вставки настоятельно рекомендуем использовать режим «Специальная вставка>Значение», чтобы исключить вставку формул или искажение формата данных.
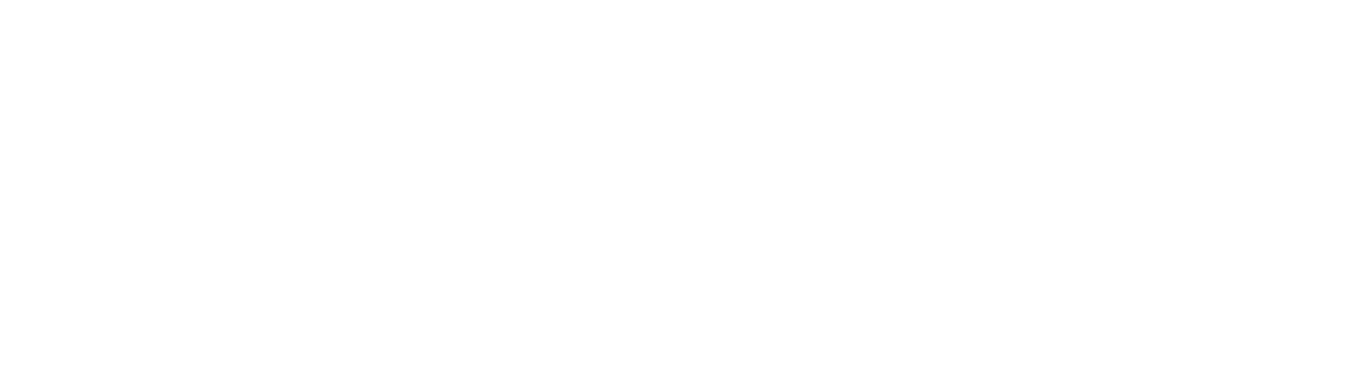
Лист “Поля”
После заполнения листа Иерархия объектов у вас появятся информация с объектами в листе “Поля”, этот лист предназначен для ввода перечня техники.
Список видов техники
Для столбце “Для всех объектов иерархии” введите требуемый список техники:
После заполнения листа Иерархия объектов у вас появятся информация с объектами в листе “Поля”, этот лист предназначен для ввода перечня техники.
Список видов техники
Для столбце “Для всех объектов иерархии” введите требуемый список техники:
- Значение (обязательное поле) - укажите перечень техники
- Ед. изм. 1- укажите “кол-во”
- Ед. изм. 2- если необходимо вести учет по часам, укажите “часы” (не обязательное поле)
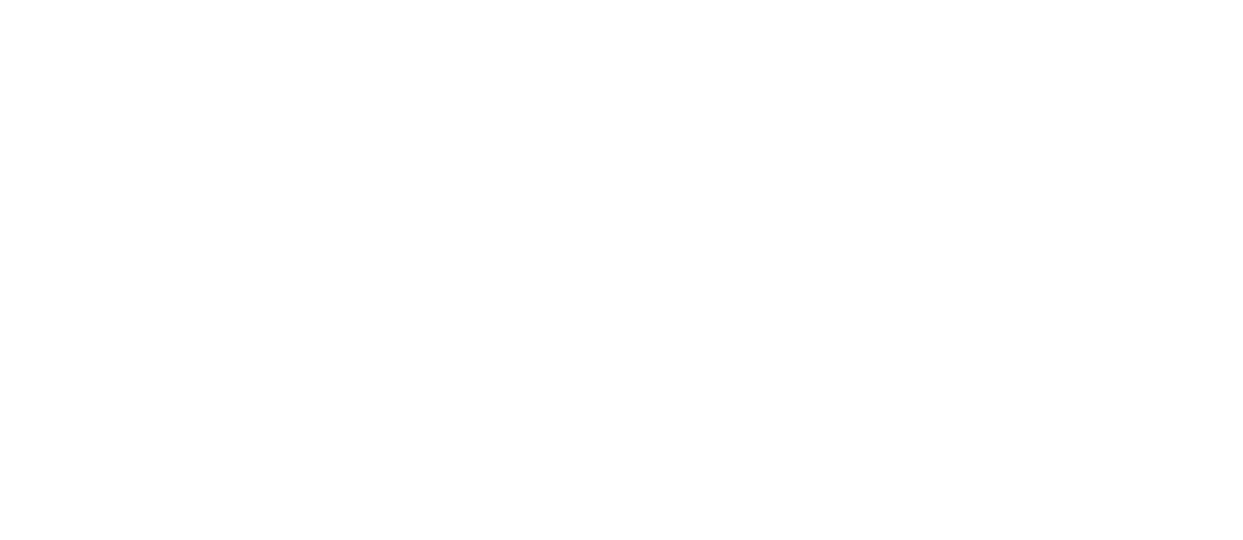
Лист «Сотрудники»
Лист «Сотрудники» предназначен для ввода и идентификации персонала, ответственного за формирование отчетов. Это могут как собственные мастера, руководители проектов и т.д., так и персонал субподрядчиков, занятый на проекте.
При первом входе в мобильное приложение сотрудник идентифицирует себя через логин (адрес электронной почты) и пароль, указанные на листе «Сотрудники». При формировании отчетов, данные сотрудника исполнителя будут отображаться в лог-файле с полученной информацией отчета.
По умолчанию доступ к формированию отчетов имеет администратор (логин и пароль которого вы получили при регистрации). Остальной персонал, ответственный за отчеты, необходимо завести на листе «Сотрудники»
Обязательными полями являются «ФИО», «Электронная почта», «Пароль». Остальные поля не обязательные, но рекомендуется их использовать для получения возможности анализа данных в лог-файле.
Чтобы не показывать не значащие поля по сотрудникам в лог-файле можно установить настройку “Скрыть” для пустых полей. При этом столбцы останутся в лог-файле и будут просто скрыты для удобства просмотра.
Лист «Сотрудники» предназначен для ввода и идентификации персонала, ответственного за формирование отчетов. Это могут как собственные мастера, руководители проектов и т.д., так и персонал субподрядчиков, занятый на проекте.
При первом входе в мобильное приложение сотрудник идентифицирует себя через логин (адрес электронной почты) и пароль, указанные на листе «Сотрудники». При формировании отчетов, данные сотрудника исполнителя будут отображаться в лог-файле с полученной информацией отчета.
По умолчанию доступ к формированию отчетов имеет администратор (логин и пароль которого вы получили при регистрации). Остальной персонал, ответственный за отчеты, необходимо завести на листе «Сотрудники»
Обязательными полями являются «ФИО», «Электронная почта», «Пароль». Остальные поля не обязательные, но рекомендуется их использовать для получения возможности анализа данных в лог-файле.
Чтобы не показывать не значащие поля по сотрудникам в лог-файле можно установить настройку “Скрыть” для пустых полей. При этом столбцы останутся в лог-файле и будут просто скрыты для удобства просмотра.
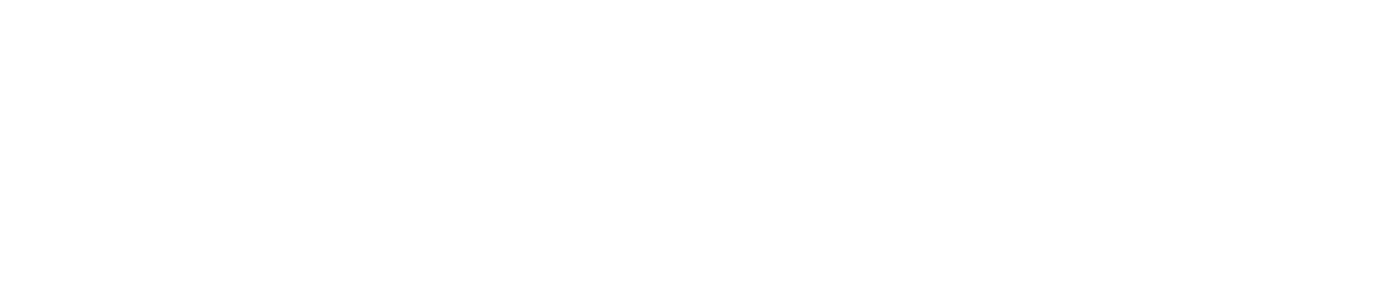
Загрузка файла настроек в систему.
На странице администратора нажмите кнопку «Настроить новый отчет» выберите файл шаблона, в котором вы создали настройки отчета и нажмите «Загрузить файл с настройками»
На странице администратора нажмите кнопку «Настроить новый отчет» выберите файл шаблона, в котором вы создали настройки отчета и нажмите «Загрузить файл с настройками»
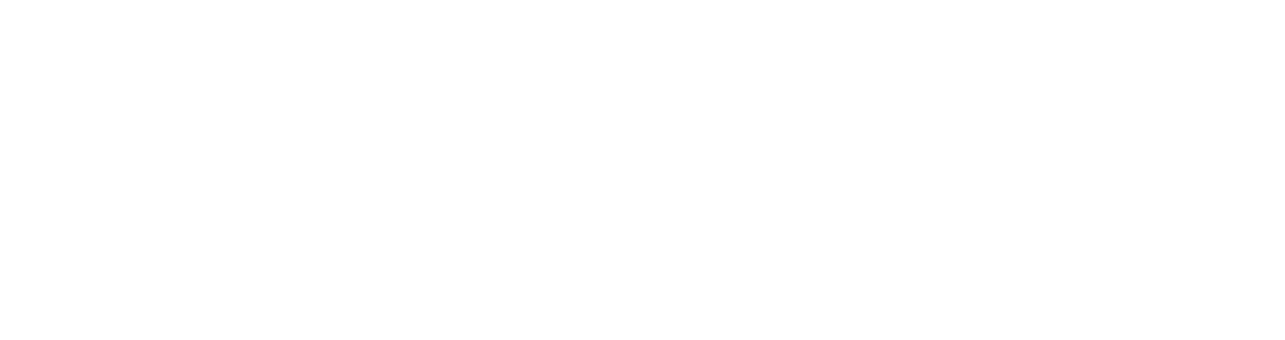
не прерывайте загрузку и не закрывайте браузер, система загрузит настройки в систему (это может занимать от 10 сек, до нескольких минут в зависимости от сложности настроек проекта).
- после загрузки система вернется на страницу администратора, где появится меню нового отчета.
Вид меню отчета:
- после загрузки система вернется на страницу администратора, где появится меню нового отчета.
Вид меню отчета:

- после загрузки заполненного файла настроек отчета, персонал, указанный на листе «Сотрудники» файла настроек, получает доступ из мобильного приложения( мессенджера) к формированию данного отчета.
- меню отчета позволяет скачать файл настроек, скачать лог-файл с полученными данными, редактировать и удалить настройку отчета.
- один и тот же отчет с идентичным проектом и названием может иметь несколько версии настроек, вы можете повторно загружать новые версии файлов настроек, и они будут добавляться в меню.
- для того, чтобы сделать новую версию настроек активной, нажмите значок «Текущий».
- меню отчета позволяет скачать файл настроек, скачать лог-файл с полученными данными, редактировать и удалить настройку отчета.
- один и тот же отчет с идентичным проектом и названием может иметь несколько версии настроек, вы можете повторно загружать новые версии файлов настроек, и они будут добавляться в меню.
- для того, чтобы сделать новую версию настроек активной, нажмите значок «Текущий».
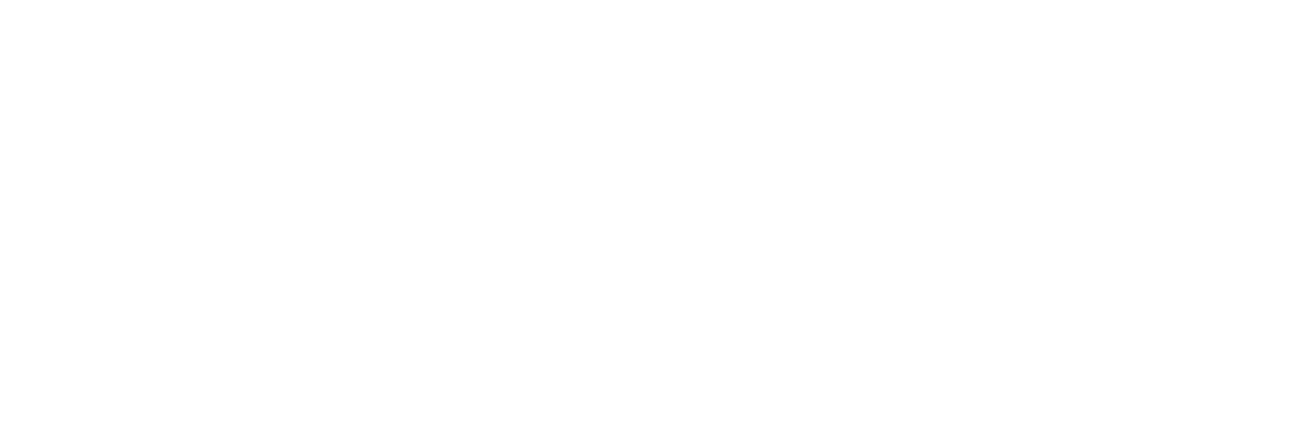
мобильные пользователи( мастера /субподрядчики), которые формируют отчеты, видят всегда только в текущую версию отчета, остальные версии им недоступны и не видны.
- формы отчеты можно заполнять как из мобильного приложения, так со страницы администратора
- формы отчеты можно заполнять как из мобильного приложения, так со страницы администратора
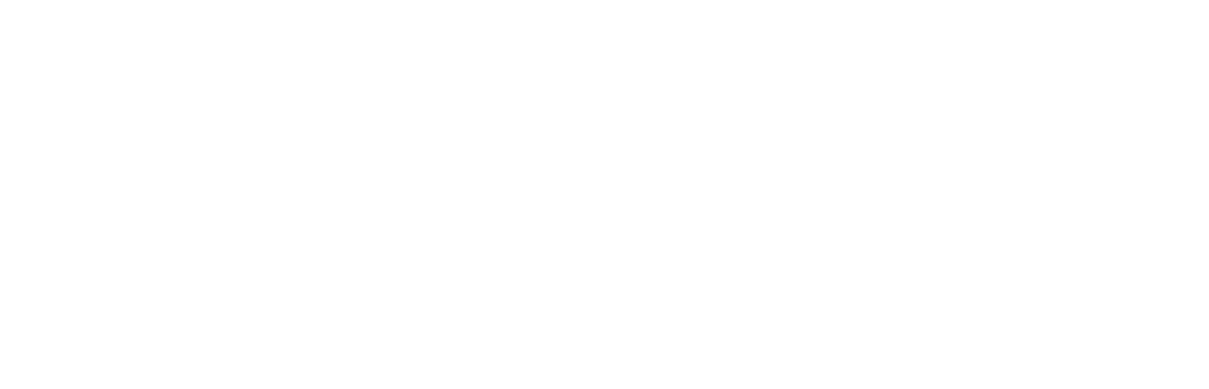
Важно! каждая версия настроек имеет свой лог-файл, поэтому при смене версии начнется формировать новый лог-файл с отчетами. Если вы хотите изменить настройки отчета и продолжить формирование ранее созданного лог-файла, вам необходимо использовать функцию «Редактирование» в меню настройки.
- Всегда можно сделать текущей предыдущие версии настроек. Это позволит продолжить формирование лог-файла для указанной настройки.
Скачивание лог-файла с полученными из отчетов данными.
- для того, чтобы скачать лог-файл нажмите «Лог-файл №….» соответствующей версии настройки.
Лог-файл с полной информацией по отчетам в формате Excel загрузится на локальный компьютер.
- лог-файл для отчета по численности содержит лист «Лог», где содержится детальная информация по отчетам, сформированным исполнителями работ
- На листе “Лог” можно оперативно просмотреть нужную информацию используя фильтры. Например, выбрать отчеты по конкретной дате или мастеру/субподрядчику.
- Всегда можно сделать текущей предыдущие версии настроек. Это позволит продолжить формирование лог-файла для указанной настройки.
Скачивание лог-файла с полученными из отчетов данными.
- для того, чтобы скачать лог-файл нажмите «Лог-файл №….» соответствующей версии настройки.
Лог-файл с полной информацией по отчетам в формате Excel загрузится на локальный компьютер.
- лог-файл для отчета по численности содержит лист «Лог», где содержится детальная информация по отчетам, сформированным исполнителями работ
- На листе “Лог” можно оперативно просмотреть нужную информацию используя фильтры. Например, выбрать отчеты по конкретной дате или мастеру/субподрядчику.
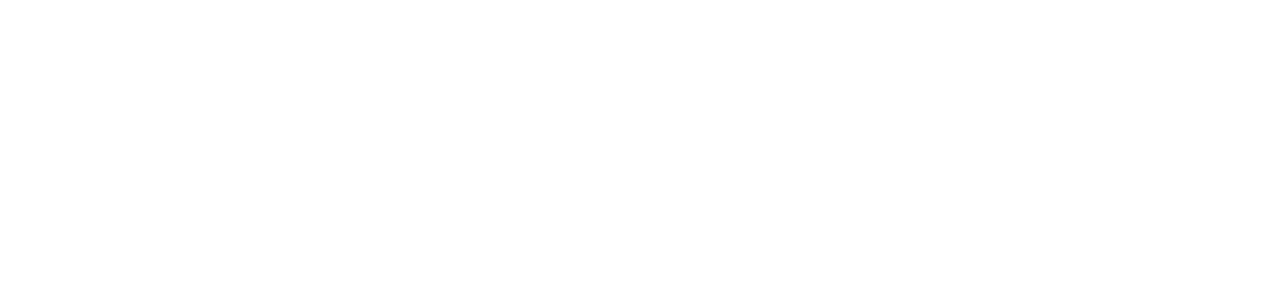
Редактирование “Отчета по технике”
Чтобы изменить, удалить или добавить новые данные в настройке отчета, используйте функцию “Редактирование”.
- На странице администратора выберите версию отчета, настройки которого вы хотите поменять.
- Скачайте файл настройки отчета
- Откройте файл настройки в Excel и внесите необходимые изменения. Например добавьте иерархию, измените перечень видов техники или добавьте нового мастера/подрядчика на листе “Сотрудники” и т.д. Название проект и отчета не подлежат изменению.
- Загрузите отредактированный файл настроек, используя значок “Редактирование”.
Чтобы изменить, удалить или добавить новые данные в настройке отчета, используйте функцию “Редактирование”.
- На странице администратора выберите версию отчета, настройки которого вы хотите поменять.
- Скачайте файл настройки отчета
- Откройте файл настройки в Excel и внесите необходимые изменения. Например добавьте иерархию, измените перечень видов техники или добавьте нового мастера/подрядчика на листе “Сотрудники” и т.д. Название проект и отчета не подлежат изменению.
- Загрузите отредактированный файл настроек, используя значок “Редактирование”.
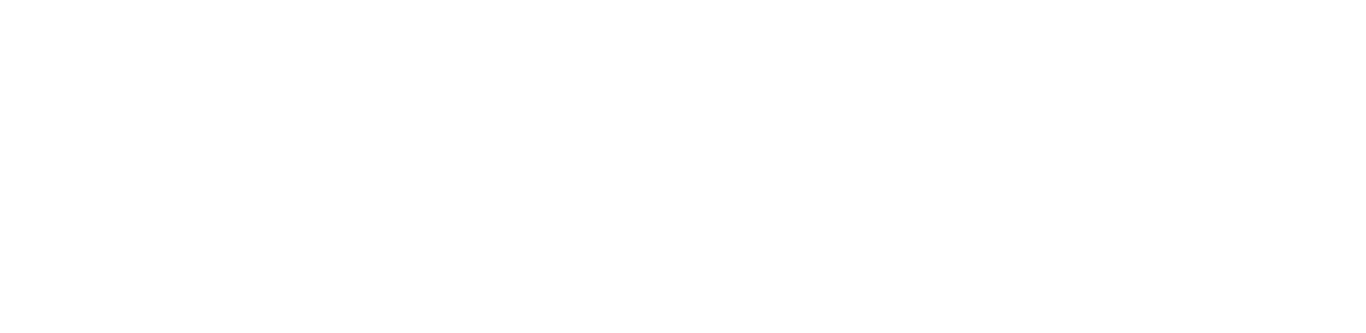
- Следует помнить, что ранее введенные в отчетах данные в Лог-файле (страница “Лог”) при этом не изменятся и будут доступны без учета корректировок в настройках.
Настройка нового Отчета произвольного(универсального) отчета
Раздел в разработке.
Установка приложения на мобильный телефон
Установка мобильного приложения через Viber
Работать c приложением и отправлять отчеты мастера или подрядчики могут используя мессенджер Viber.
Для этого:
У мастера/подрядчика должен быть установлен Viber.
Отправьте в Viber мастеру/подрядчику ссылку на бота
viber://pa?chatURI=stroybots
При переходе по этой ссылке мастер/подрядчик подключится к приложению Stroybot в Viber, получит приветственное сообщение и увидит меню с вкладкой “Отчеты”
Для этого:
У мастера/подрядчика должен быть установлен Viber.
Отправьте в Viber мастеру/подрядчику ссылку на бота
viber://pa?chatURI=stroybots
При переходе по этой ссылке мастер/подрядчик подключится к приложению Stroybot в Viber, получит приветственное сообщение и увидит меню с вкладкой “Отчеты”
Кликнув по вкладке “Отчеты” система перенаправит его в окно логина в приложение, пользователь вводит свой логин и пароль (созданные администратором на листе "Сотрудники" файла настроек) после чего он получает доступ к проектам и формам отчетов.
Кликнув по ссылке с названием отчета пользователь попадет в форму отчета, где может заполнить отчет и отправить его в лог-файл.
Отчеты будут разделены по проектам и мастер будет иметь доступ только к разрешенным ему проектам и отчетам.
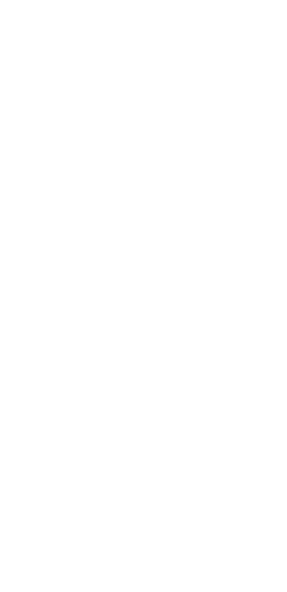
Установка мобильного приложения через Telegram
Работать c приложением и отправлять отчеты мастера или подрядчики могут используя мессенджер Telegram.
Для этого:
У мастера/подрядчика должен быть установлен Telegram.
Отправьте мастеру/подрядчику ссылку на бота в Telegram t.me/stroybots_bot
При переходе по этой ссылке пользователь подключится к приложению Stroybot в Telegram, необходимо нажать внизу экрана “Начать(Start)”, бот выдаст получит приветственное сообщение и меню с вкладкой “Отчеты”
Для этого:
У мастера/подрядчика должен быть установлен Telegram.
Отправьте мастеру/подрядчику ссылку на бота в Telegram t.me/stroybots_bot
При переходе по этой ссылке пользователь подключится к приложению Stroybot в Telegram, необходимо нажать внизу экрана “Начать(Start)”, бот выдаст получит приветственное сообщение и меню с вкладкой “Отчеты”
Кликнув по вкладке “Отчеты” система перенаправит пользователя в окно логина в приложение, пользователь вводит свой логин и пароль (созданные администратором на листе "Сотрудники" файла настроек) после чего он получает доступ к проектам и формам отчетов.
Кликнув по ссылке с названием отчета пользователь попадет в форму отчета, где может заполнить отчет и отправить его в лог-файл.
Отчеты будут разделены по проектам и мастер/подрядчик будет иметь доступ только к разрешенным ему проектам и отчетам.

Установка мобильного приложения через Microsoft teams
Работать c приложением и отправлять отчеты мастера или подрядчики могут используя мессенджер Microsoft Teams.
Для этого требуются добавить вкладки со ссылками на приложение в нужных каналах Microsoft teams.
Для этого требуются добавить вкладки со ссылками на приложение в нужных каналах Microsoft teams.

Во вкладке указать ссылку на URL-адрес https://me.stroybots.ru/app/
Кликнув по вкладке система перенаправит его в окно логина в приложение, пользователь вводит свой логин и пароль (созданные администратором на листе "Сотрудники" файла настроек), после чего он получает доступ к проектам и формам отчетов.
Кликнув по ссылке с названием отчета пользователь попадет в форму отчета, где может заполнить отчет и отправить его в лог-файл.
Отчеты будут разделены по проектам и мастер будет иметь доступ только к разрешенным ему проектам и отчетам.
Кликнув по вкладке система перенаправит его в окно логина в приложение, пользователь вводит свой логин и пароль (созданные администратором на листе "Сотрудники" файла настроек), после чего он получает доступ к проектам и формам отчетов.
Кликнув по ссылке с названием отчета пользователь попадет в форму отчета, где может заполнить отчет и отправить его в лог-файл.
Отчеты будут разделены по проектам и мастер будет иметь доступ только к разрешенным ему проектам и отчетам.
Установка мобильного приложения на рабочий стол смартфона(планшета)
Работать в приложением и отправлять отчеты мастера или подрядчики могут без установки мессенджеров и без необходимости установки приложения из App Store или Google Play, независимо от платформы (iOs/Android ), просто добавив иконку на экрана своего рабочего стола в смартфоне.
IOS устройства -
Чтобы добавить иконку приложения на экран своего смартфона или планшета с iOs пользователи должны зайти в браузер Safari и добавить иконку на рабочий стол.
Для этого откройте браузер Safari и наберите адрес https://me.stroybots.ru/app/
При первом входе система запросит Логин и Пароль. Пользователь вводит свой логин и пароль (созданные администратором на листе "Сотрудники" файла настроек), после чего он получает доступ к проектам и формам отчетов.
В меню браузера Safari настройте как показано ниже:
IOS устройства -
Чтобы добавить иконку приложения на экран своего смартфона или планшета с iOs пользователи должны зайти в браузер Safari и добавить иконку на рабочий стол.
Для этого откройте браузер Safari и наберите адрес https://me.stroybots.ru/app/
При первом входе система запросит Логин и Пароль. Пользователь вводит свой логин и пароль (созданные администратором на листе "Сотрудники" файла настроек), после чего он получает доступ к проектам и формам отчетов.
В меню браузера Safari настройте как показано ниже:

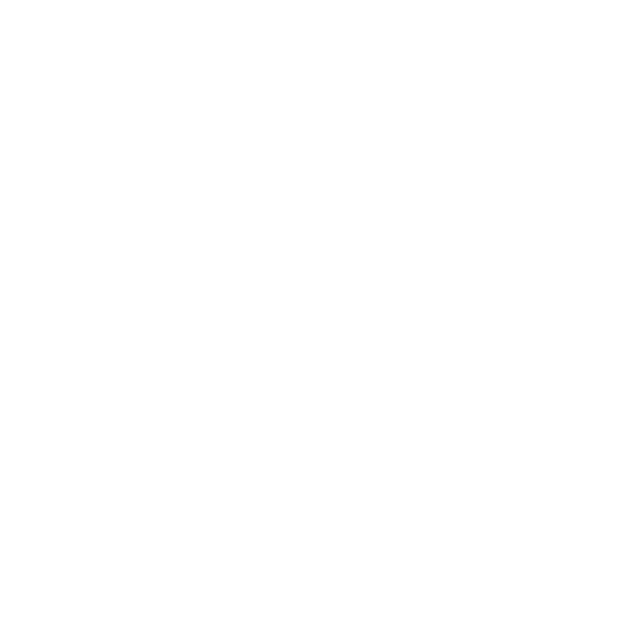
Android устройства -
Чтобы добавить иконку приложения на экран своего смартфона или планшета с Android вы должны зайти в браузер Google Chrome и добавить иконку на рабочий стол.
Для этого откройте браузер Google Chrome и перейдите на страницу https://me.stroybots.ru/app/
При первом входе система запросит Логин и Пароль. Пользователь вводит свой логин и пароль (созданные администратором на листе "Сотрудники" файла настроек), после чего он получает доступ к проектам и формам отчетов.
Откройте меню браузера Chrome как показано ниже:
Чтобы добавить иконку приложения на экран своего смартфона или планшета с Android вы должны зайти в браузер Google Chrome и добавить иконку на рабочий стол.
Для этого откройте браузер Google Chrome и перейдите на страницу https://me.stroybots.ru/app/
При первом входе система запросит Логин и Пароль. Пользователь вводит свой логин и пароль (созданные администратором на листе "Сотрудники" файла настроек), после чего он получает доступ к проектам и формам отчетов.
Откройте меню браузера Chrome как показано ниже:


Как пользователь(мастер/подрядчик) работает в мобильном приложения
Использование мобильного приложения для формирования "Отчета по выполненным работам"
Примечание: на данный момент сохранение фото и файлов в лог-файл не поддерживается, мы добавим эту функцию ближайшее время.
Использование мобильного приложения для формирования отчета по численности
Раздел в разработке
Использование мобильного приложения для формирования отчета по технике
Раздел в разработке
Использование мобильного приложения для формирования отчета произвольного (универсального) отчета
Раздел в разработке
Раздел в разработке
Использование мобильного приложения для формирования отчета по технике
Раздел в разработке
Использование мобильного приложения для формирования отчета произвольного (универсального) отчета
Раздел в разработке